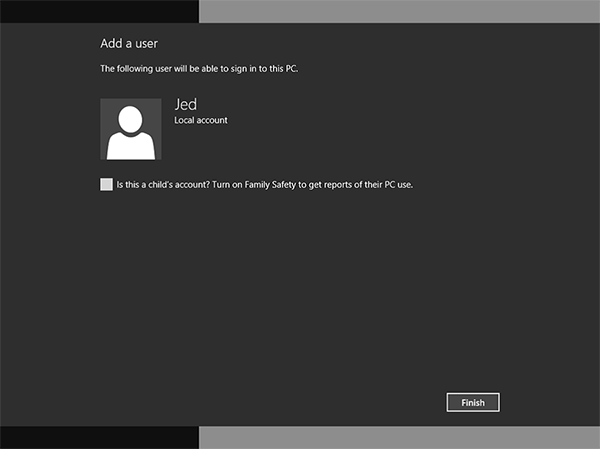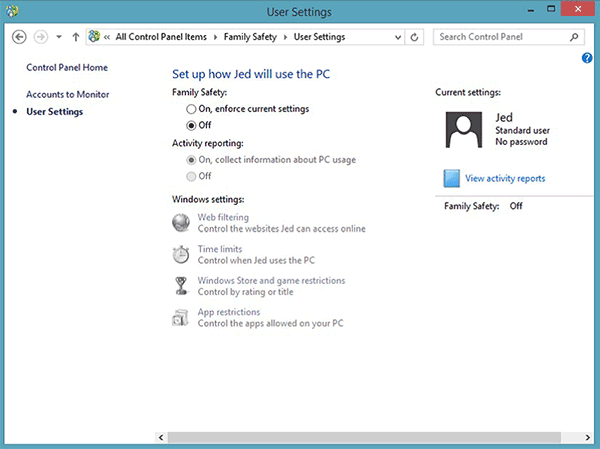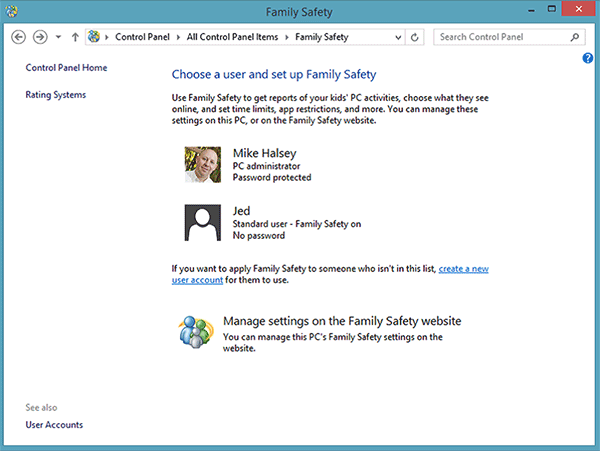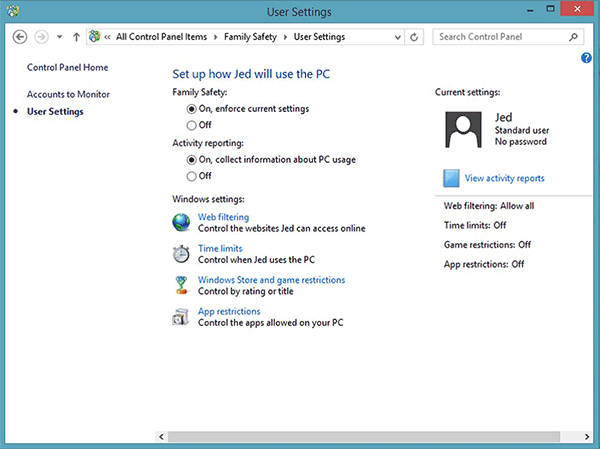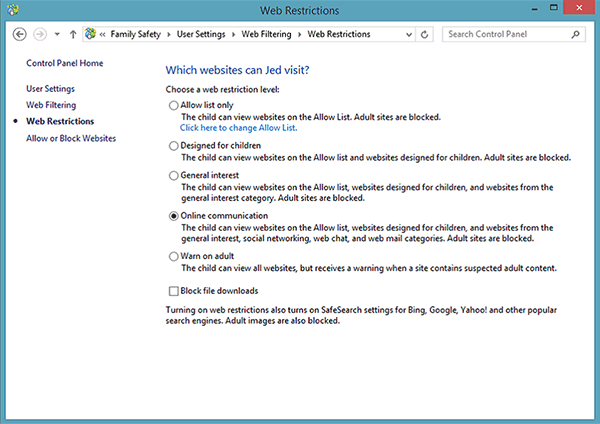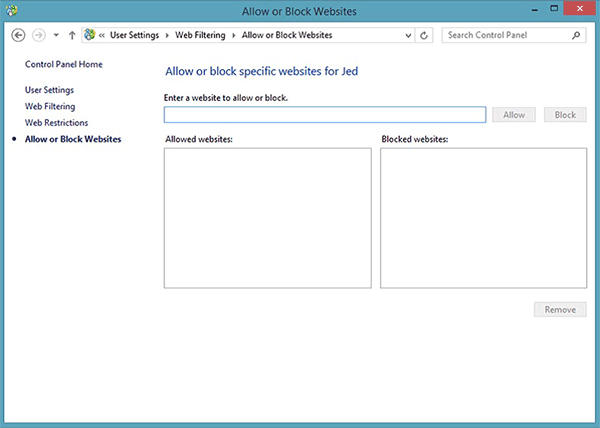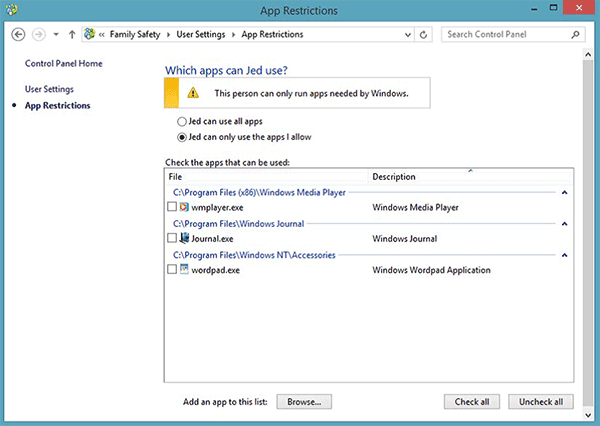Windows 8.1. Использование семейной безопасности
Детей, особенно младших возрастов, посещающих Интернет, важно оградить от неуместных игр, веб-сайтов, и изображений. Windows 8.1 поставляет для этого превосходный комплект инструментов и даже больше, включая определение, когда дети могут использовать ПК и инструмент для создания отчетов, по которым родители могут контролировать детское использование Интернета.
Когда Вы создаете в Windows 8.1 новую учетную запись пользователя, Вас спрашивают, является ли пользователь, которого Вы добавляете, ребенком. Выбор этой опции активирует отчеты, доступ к которым можно получить на странице семейной безопасности. Вы можете определить эту учетную запись как детская отметив поле "Это детская учетная запись?" после ввода имени и других подробностей о новом пользователе.
Семейная безопасность в Windows 8.1 очень мощный и гибкий инструмент впервые фильтрующий сеть. Отчет о активности очень полезное дополнение к средствам управления, потому что показывает все действия, совершенные Вашим ребенком онлайн и какие веб-сайты он посещает.
Вы получаете доступ к отчету на основной странице семейной безопасности. Чтобы открыть ее, найдите семейная безопасность в поиске чуда-кнопок. Когда Вы открываете средства управления семейной безопасности, на правой стороне окна, можно просмотреть отчеты о активности своего ребенка на компьютере. Ваш ребенок не может видеть эти отчеты; они видимы только администраторам на компьютере, но ребенку при входе в систему сообщается, что его действия контролируются. Эта функция конфиденциальности и безопасности предотвращает нежелательный шпионаж.
Хотя в Internet Explorer есть функция фильтрации контента, в Windows 8.1 намного проще использовать семейную безопасность. Ее Вы найдете прописав словосочетание в поиске чуда-кнопок.
В главном окне семейной безопасности, выберите пользователя, для которого Вы хотите установить средства управления. Можно установить семейную безопасность только для стандартных пользователей, потому что у администраторов есть разрешение на выполнение любых действий, включая деактивацию средств управления семейной безопасности.
Внимание. Для использования в Windows 8.1 семейной безопасности у Вас должен быть пароль основной учетной записи пользователя.
После того, как Вы выбрали, для какого пользователя Вы хотите установить семейную безопасность, Вы попадаете на ее основную страницу.
На странице семейной безопасности есть такие опции:
- Включить или выключить средства управления для определенного пользователя.
- Установить параметры веб-фильтра, определяющие какие веб-сайты подходят для Ваших детей.
- Установить ограничения по времени, сколько часов детям разрешено использовать компьютер.
- Выбрать, какие типы Windows Store и Game Restrictions подходят Вашим детям.
- Выбрать ограничения на приложения для Ваших детей.
В семейной безопасности можно выбирать из пяти категории веб-типов:
- Позволить только список (в котором дозволенные веб-сайты можно определить вручную),
- Предназначенное для детей
- Общие интересы
- Онлайн коммуникации
- Извещать взрослого
У каждой категории есть четкое описание, таким образом, Вы можете быть уверенными, что Ваши дети видят только соответствующие веб-сайты. Также можно блокировать интернет-загрузки, что поможет защитить Ваш компьютер от вредоносного программного обеспечения.
Дополнительно. Если Вы щелкаете в левой панели по ссылке разрешения или блокирования Веб-сайтов, можно выбрать определенный веб-сайт и разрешить или полностью блокировать его. Возможно Вы захотите разрешить своему ребенку просматривать веб-сайты в категории онлайн коммуникации, но хотите блокировать Facebook и Twitter. Это - очень полезная функция, так как белые и черные списки веб-сайтов от Microsoft, не совершенны и могут блокировать что-то нужное, например, школьный веб-сайт. К тому же родитель может захотеть заблокировать доступ к определенному веб-сайту, даже если семейная безопасность считает его безопасным для ребенка.
Страница ограничения по времени очень полезна. Здесь можно установить время, которое Ваш ребенок может провести за ПК. Есть две возможности: можно установить, сколько часов ПК может использоваться каждый день, и определить время для каждого дня недели. Возможно, Вы позволите по выходным послабления. Также можно установить комендантский час, то есть установить время использования компьютера (не раньше определенного времени утром и не позже вечером). Это тоже можно установить на каждый день недели.
Не все приложения и игры имеют рейтинг и совсем нет гарантий, что они правильно оценены. К тому же родители могут решить, что система оценок возраста для игр не подходит для их детей.
Выберите максимальный рейтинг, и все игра рейтинг которых ниже этого автоматически добавятся в Ваш выбор. Этот рейтинг отображает стандартную систему оценок для игр в Вашей стране.
Это означает, что оцененные выше игры можно блокировать.
Последний раздел опций, ограничение приложений, касается установленного на ПК программного обеспечения, часть из которого устанавливается для использования всеми пользователями компьютера. На этой странице можно выбрать разрешенной ребенку программное обеспечение.
Функция ограничения приложений весьма полезна, когда Вы используете свой компьютер и для домой и для работа и хотите помешать детям получить доступ к Вашим рабочим программам.