Как удалить водяной знак «Системные требования не выполнены»
Как удалить с рабочего стола Windows 11 водяной знак "Системные требования не выполнены". Каждая версия операционной системы Windows имеет определённые аппаратные требования. Новейшая версия Windows ничем не отличается.
Содержание:
Как удалить водяной знак "Системные требования не выполнены"
Проблема с системными требованиями Windows 11 заключается в том, что миллионы ПК, которые могут эффективно работать под управлением Windows 11, не могут быть использованы для установки и запуска Windows 11 из-за требований и безопасной загрузки. Как считает Microsoft, это необходимо для повышения безопасности.
Многие пользователи, компьютеры которых официально не поддерживают системные требования Windows 11, установили Windows 11 или обновились с Windows 10 с помощью доступных обходных путей и теперь получают сообщение “Системные требования не выполнены”.
Почему появляется водяной знак “Системные требования не выполнены”
Когда вы устанавливаете Windows 11 на компьютер, который не соответствует всем, установленным Microsoft, системным требованиям, Windows 11, в правом нижнем углу рабочего стола, показывает водяной знак "Системные требования не выполнены".
Этот знак на рабочем столе, должен сообщить пользователю, что он установил Windows 11 на не поддерживаемое оборудование и не все функции могут работать должным образом.
Если вы установили Windows 11 на не поддерживаемый ПК и хотите очистить рабочий стол, удалив водяной знак "Системные требования не выполнены", вам необходимо отредактировать реестр Windows.
В этом руководстве показано, как отредактировать реестр Windows, чтобы удалить это сообщение с рабочего стола Windows 11.
Как удалить знак "Системные требования не выполнены"
ПРИМЕЧАНИЕ. Хотя редактирование реестра безопасно, мы рекомендуем создать точку восстановления системы. Если что-то вдруг пойдёт не так, вы сможете восстановить ПК с Windows 11 до предыдущей даты.
- Введя в поиске registry editor, а затем нажав клавишу Enter, откройте редактор реестра.
Нажмите кнопку "Да", когда вы получите приглашение контроля учётных записей, чтобы открыть редактор реестра с правами администратора.
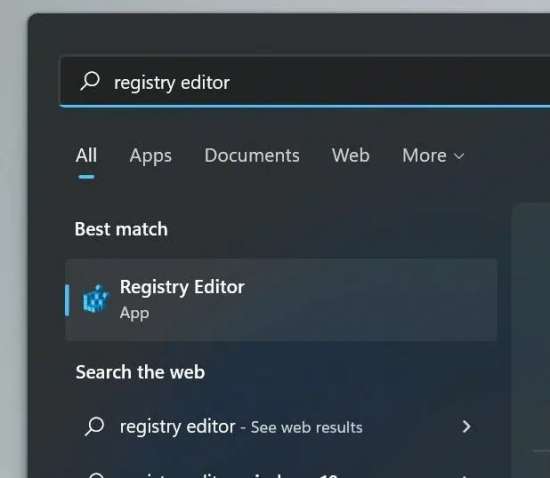
- В редакторе реестра перейдите по адресу:
HKEY_CURRENT_USER\Control Panel\UnsupportedHardwareNotificationCacheПРИМЕЧАНИЕ. Если вы не можете найти ключ UnsupportedHardwareNotificationCache, перейдите в раздел HKEY_CURRENT_USER\Control Panel, щёлкните правой кнопкой мыши ключ панели управления, выберите "Создать", а затем выберите "Ключ". Назовите новый ключ UnsupportedHardwareNotificationCache.
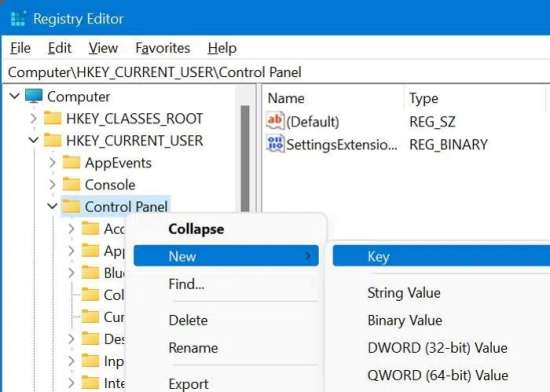
- С левой стороны, выберите ключ UnsupportedHardwareNotificationCache. С правой стороны, щёлкните правой кнопкой мыши, выберите "Создать" и затем выберите DWORD (32-bit) Value.
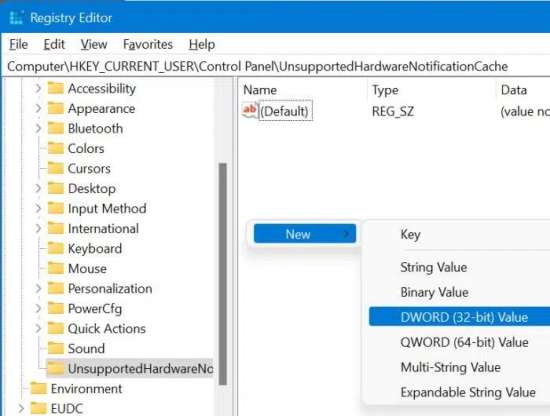
Назовите его SV1, если вы используете стабильную сборку Windows 11, бета-версию или Release Preview. Если вы используете Insider сборку, назовите SV2.
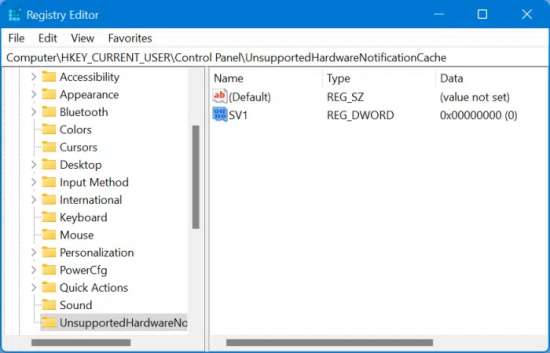
- В конце, дважды кликните на SV1/SV2 и измените значение данных на 0 (zero).
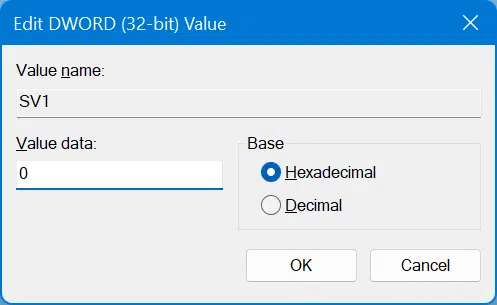
- Чтобы избавиться от сообщения "Системные требования не выполнены", либо перезагрузите компьютер, либо перезапустите процесс проводника через диспетчер задач.
Как проверить, соответствует ли ваш компьютер системным требованиям Windows 11
Самый простой способ узнать, соответствует ли ваш компьютер, установленным для Windows 11, требованиям к оборудованию — запустить официальное приложение
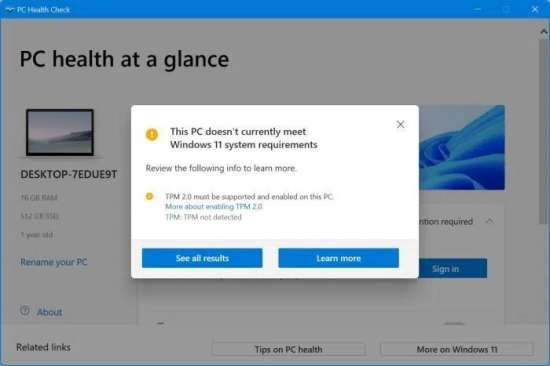
Инструмент сканирует аппаратное обеспечение вашего ПК и сообщает, может ли ваш компьютер работать под управлением Windows 11. Более того, если на вашем ПК Windows 11 работать не может, он показывает, какой аппаратный компонент не соответствует установленным требованиям. Поэтому рекомендуется загрузить и запустить приложение проверки работоспособности ПК.
