Автоматический вход в Windows 11
Автоматический вход в Windows 11. Если ваш компьютер находится дома и вам на самом деле не нужен пароль, автоматический вход в систему избавит вас от необходимости вводить пароль каждый раз при включении или перезагрузке компьютера. Вот все, что вам нужно знать, чтобы включить автоматический вход в систему.
Содержание:
Автоматический вход в Windows 11
Как правило, вы не должны использовать автоматический вход. Автоматический вход в систему может раскрыть ваши конфиденциальные данные любому, кто имеет физический доступ к вашему ПК. Это не так плохо, как полное удаление пароля Windows 11, но все же представляет ненужный риск.
Любой, кто имеет физический доступ к вашему ПК, скорее всего, будет иметь полный административный контроль. А это значит, он сможет, если захочет, восстановить ваш пароль Microsoft. Оттуда очень просто получить доступ к вашей учётной записи Microsoft и ко всему, что там хранится.
Если вы собираетесь использовать автоматический вход в систему, мы рекомендуем вместо этого использовать локальную учётную запись.
Включите параметр для обхода входа
Windows 11 по-прежнему поддерживает автоматический вход — по умолчанию этот параметр просто отключён. Чтобы снова включить его, нужно настроить несколько вещей, используя для этого редактор реестра (Regedit).
Предупреждение. Реестр Windows необходим для работы операционной системы Windows 11 и большинства приложений, которые вы когда-либо будете устанавливать. Редактируйте реестр осторожны, поскольку неправильно удалённое или изменённое значение может привести к серьёзным ошибкам или даже к неработоспособности ПК.
Нажмите кнопку «Пуск», введите в строку поиска «regedit», затем нажмите «Ввод» или «Открыть».
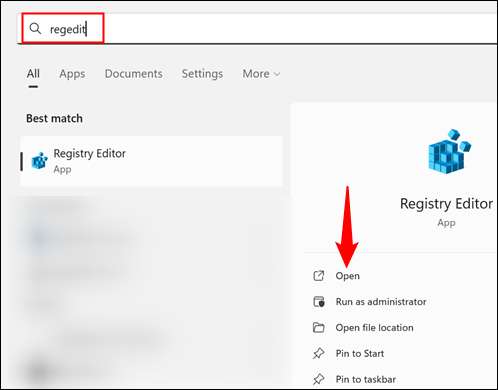
Перейдите по следующему адресу, вставив его в адресную строку Regedit:
Computer\HKEY_LOCAL_MACHINE\SOFTWARE\Microsoft\Windows NT\CurrentVersion\PasswordLess\Device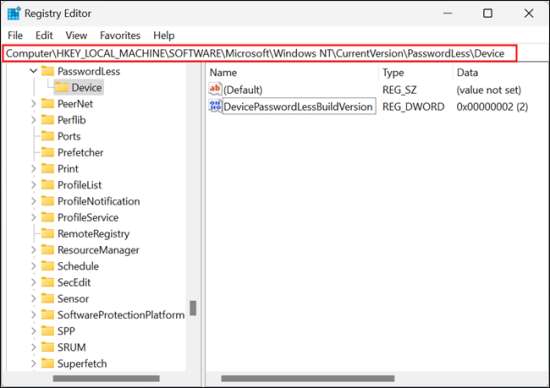
Дважды щёлкните с именем «DevicePasswordLessBuildVersion», измените значение данных с «2» на «0», затем нажмите «ОК».
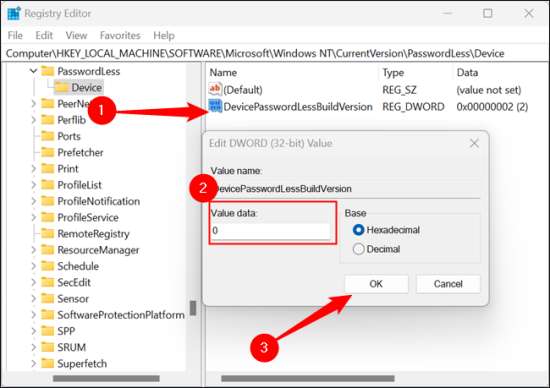
Изменение значения с 2 на 0 — это то, что включает автоматический вход в систему. Наша работа с реестром завершена, и вы можете закрыть Regedit.
Включите автоматический вход
Изменение реестра было самой сложной частью работы. Теперь вам просто нужно включить локальный вход. Чтобы открыть окно запуска, нажмите Windows+R, введите в поле «netplwiz», затем нажмите Enter или «ОК».
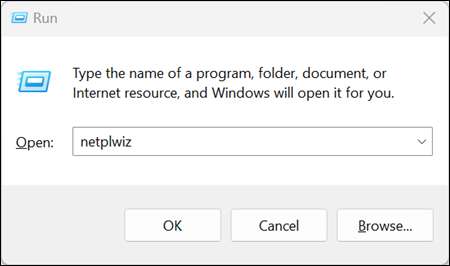
Выберите свою учётную запись, снимите флажок «Пользователи должны ввести имя пользователя и пароль для использования этого компьютера» и нажмите «Применить».
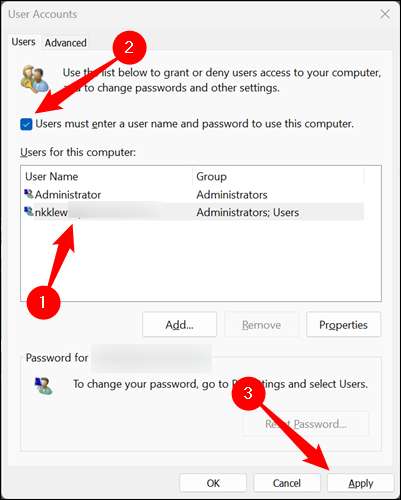
Вам необходимо ввести имя пользователя и пароль на следующем экране. Если вы, для входа в Windows, используете учётную запись Microsoft, пароль, который вам нужно указать - ваш пароль Microsoft.
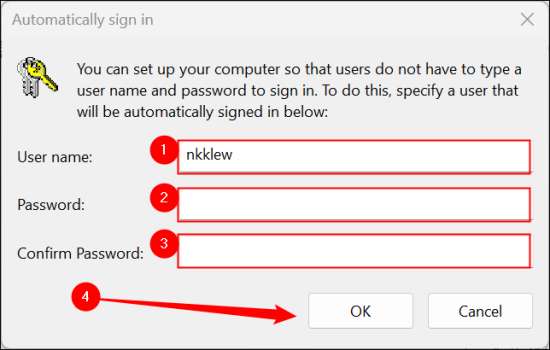
Вот и все. В следующий раз, когда вы перезагрузите компьютер, вы автоматически войдёте в выбранную учётную запись. Просто помните о последствиях для безопасности.
Автоматический вход по порядку
Сначала вам нужно установить «DevicePasswordLessBuildVersion» в «0» в реестре. После этого вы можете запустить окно «netplwiz», снять флажок «Пользователи должны ввести имя пользователя и пароль для использования этого компьютера» и указать пароль своей учётной записи. После этого Windows 11 автоматически войдёт в систему.
