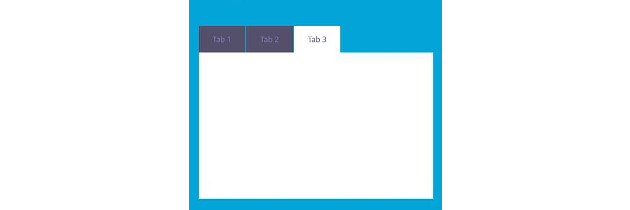Вкладка "Детали" содержит тот же список процессов, который вы найдёте на вкладке "Процессы", но в более компактном табличном формате. Перейти на эту вкладку можно просто щёлкнув на ней и прокрутив её листинг. Другой вариант добраться до неё - щёлкнуть во вкладке "Процессы" правой кнопкой мыши на определённой записи и нажать "Перейти к деталям".
Содержание:
Вкладка детали
Расположение по умолчанию, включает в себя семь колонок и предлагает несколько деталей, которых вы не найдёте на вкладке процессов.
Вкладка деталей предлагает гораздо больше информации о каждом запущенном процессе, включая идентификатор процесса (PID), который полезен и в других средствах устранения неполадок.
Вот что нужно искать в этих семи столбцах по умолчанию:
Название. Эта колонка не может быть удалена из схемы таблицы и показывает имя связанного с процессом исполняемого файла. В случае локальных служб, название исполняемого файла Svchost.exe. И это нормально, если здесь вы видите несколько его экземпляров.
PID номер идентификатора процесса. Однозначно идентифицирует отдельный процесс. Это бесценно для поиска информации на вкладке "Службы" и в других инструментах, например, монитор ресурсов или командная строка tasklist.exe.
Статус. Как следует из названия, показывает текущее состояние процесса. Большинство процессов Windows, настольных приложений и сервисов будут отображаться как запущенные. Приложения Windows 10, которые выполняются в фоновом режиме могут иметь статус приостановленных.
Программы пользователя. В этой колонке отображаются программы, которые вы запускаете в интерактивном режиме или стартующие при вашем входе в систему под именем пользователя. Процессы (как правило, службы), которые работают с более высокими привилегиями, показывают используемую ими встроенную учётную запись.
CPU. Эта колонка такая же, как и на вкладке "Процессы" и управляется с той же скоростью, как и обновление этих измерений.
Память. (Private Working Set) Эта колонка дублирует информацию в столбце соответствия на вкладке процессов, за исключением того, что значения отображаются в килобайтах вместо мегабайт.
Описание. Текст в этой колонке поставляется в виде метаданных (описание файла) разработчиком исполняемого файла. Он идентичен тому, что появляется в столбце "Имя" на вкладке процессов. Чтобы увидеть дополнительную информацию о процессе, включая номера версий и дату/время штампов, щёлкните правой кнопкой мыши по его записи, затем, в появившемся контекстном меню, выберите команду "Свойства" и перейдите на вкладку "Сведения".
Почему процесс System Idle так загружает процессор?
Существует одна запись, которая видима на вкладке "Детали", но не отображается на вкладке "Процессы". Процесс System Idle всегда имеет PID 0 и, несмотря на название, на самом деле вообще не является процессом. Он измеряет тактовые циклы в момент, когда процессор не используется любыми другими процессами, и, таким образом, находится в режиме ожидания. Использующие диспетчер задач пользователи, часто бывают встревожены тем, что процесс System Idle использует 90 или более процентов ЦП. На самом деле это не причина для беспокойства. Фактически, это значение указывает на то, сколько ресурсов процессора не используются и доступны для использования другими программами. Чем выше это значение, тем меньше нагрузки на вашем процессоре.
Щёлкните правой кнопкой мыши на любом названии процесса, чтобы увидеть контекстное меню дополнительных опций.
Можно щёлкнуть правой кнопкой мыши на любом процессе, вкладка деталей, и найти соответствующий файл в File Explorer.
Другие опции, дают вам возможность выполнять поиск информации или инспектировать свойства файла. Первая опция в этом меню, "Завершить задачу", дублирует кнопку в правом нижнем углу. Остальные параметры, в трёх верхних группах, используются редко. Нижние четыре опции, вы можете использовать для дальнейшего изучения неизвестного или проблемного процесса.
Скептически относитесь к онлайн-источникам
Опция онлайн поиска отправляет значения из полей названия и описания в поисковую систему, используя браузер по умолчанию. Результаты этого поиска могут быть не правильны, особенно для системных процессов, чьи имена были переориентированы авторами вредоносных программ. В общем, лучше предпочесть информацию из официального источника, такого как TechNet или MSDN. Хотя некоторые ресурсы сообщества достаточно надёжны. Среди фаворитов Stack Overflow (stackoverflow.com) и Bleeping Computer (bleepingcomputer.com). Но информация в общественных форумах, в том числе официальных answers.microsoft.com, может быть дико разной. Не думайте, что утверждение из казалось бы хорошо осведомленного форума обязательно точное.
Как и в случае с подобным устройством табличного детального вида проводника, с помощью нескольких общих трюков, макет можно изменить:
Перетащите заголовки столбцов влево или вправо, чтобы изменить их порядок.
Нажмите любой заголовок для сортировки по этой статье. Например, нажатие на заголовок CPU или память, перемещает в верхнюю часть списка максимально использующие ресурсы процессы. Кроме этого, вы можете нажать на заголовок группы процессов имя пользователя, которые находятся под контролем системной учётной записи или запущены в контексте конкретных локальных служб.
Щёлкните правой кнопкой мыши на заголовке любого столбца, а затем выберите "Сортировать колонки", чтобы добавить или удалить столбцы из таблицы. Например, заголовок "Командная строка", показывает точную, используемую для запуска процесса, команду. Вот некоторые другие столбцы, которые стоит добавить. Платформа - разделяет 32-разрядные и 64-битные процессы. Повышенные привилегии - показывает процессы, запущенные с административными правами. Объекты GDI - показывает какую часть нагрузки конкретный процесс передаёт графическому процессору (GPU).
Щёлкните правой кнопкой мыши на любом заголовке столбца (за исключением имени) и выбрав команду "Скрыть столбец", удалите его из таблицы.
Вкладка службы
На вкладке процессы, разверните любую запись узла службы, чтобы увидеть отдельные службы, работающие в контексте этого процесса. Открытие вкладки "Службы" обеспечивает отображение всех, работающих или остановленных служб, с несколькими дополнительными деталями, которые вы не найдёте на вкладке процессы. Дополнительная информация, в виде таблицы, включает идентификатор процесса для запуска служб, а также имя службы (это полезно, если вы хотите использовать команды sc, для управления службой из командной строки или скрипт) и группу, частью которой она является. Щёлкните правой кнопкой мыши на любом из процессов, чтобы запустить или остановить его.
Вкладка "Службы", в диспетчере задач, предлагает только базовые элементы управления для запуска, остановки и перезапуска служб. Нажмите "Открыть службы", чтобы использовать более мощные консоли служб.
Если вам нужно приостановить или возобновить работу службы или изменить её поведение при запуске, откройте консоль "Службы" (Services.msc) с помощью команды из контекстного меню.
Управление запуском приложений и мониторинг использования ресурсов
Приложения и службы, которые запускаются автоматически при включении ПК или входе в учётную запись пользователя - не всегда однозначно полезны. Да, это удобно, но они могут привести к снижению производительности. А иногда, просто нет никаких веских оснований для автоматического запуска, без вашего согласия, сторонних программ.
Предыдущие версии Windows предусматривали не удобные элементы управления в средстве настройки системы (MSConfig.exe), которые можно использовать для управления многими (но не всеми) из этих программ и служб. Теперь эти опции, слегка расширены и доступны на вкладке "Автозагрузка" в диспетчере задач.
Используйте кнопку "Отключить", чтобы временно убрать процесс из автоматического запуска.
В столбце Startup Impact показана не точная оценка того, что конкретный процесс "отъест" у вашей системы при запуске. А также, полезная деталь, которую легко вы не найдёте нигде - Last BIOS Time. На устройстве с прошивкой UEFI это значение должно быть менее 5 секунд. Как правило, старые ПК, с обычной версией BIOS, для запуска требуют более 20 секунд.
Хотя вкладка «Автозагрузка» в версии Windows 10 лучше, чем в предыдущих версиях, до настоящего удобства ещё далеко. Для точного обнаружения и управления автоматически запускающимися программами и службами, используйте AutoRuns, один из бесплатных инструментов Sysinternals.
Для более подробной информации о любом элементе в списке автозагрузки, кликнете правой кнопкой мыши этот элемент и затем, в контекстном меню, выберите команду "Свойства". Потом, для просмотра сведений о программе, включая разработчиков и номер версии, щёлкните вкладку "Сведения".
Вкладка "Журнал приложений" показывает цветные значения использования системных ресурсов в текущей учётной записи пользователя и системной учётной записи.
Тёмные цвета градиентов в листинге журнала, указывают на приложения, которые используют больше ресурсов.
На первый взгляд эта вкладка может показаться полезной только для удовлетворения праздного любопытства, но с несколькими настройками, вы можете превратить свои данные в полезную информацию. Например, если вы находитесь в не измеряемой сети Wi-Fi, но вам необходимо тщательно контролировать использование данных, попробуйте следующее:
1. Нажмите "Параметры" и выберите команду "Показать журнал для всех процессов". Раскроется список настольных приложений Windows и служб.
2. Нажмите "Обнулить историю использования во всех значениях".
3. Щёлкните заголовок "Сети", чтобы отсортировать список по количеству используемых в порядке убывания данных.
Диспетчер задач контролирует использование ЦП и сети в фоновом режиме, независимо от того, открыт он или нет. В любой момент, вы можете проверить значения на этой вкладке и увидеть какие приложения используют больше данных, чем вы ожидали. Если что-то нашли, вы можете быстро настроить нужные вам параметры и избежать потери части данных или лишних расходов за превышение лимита.