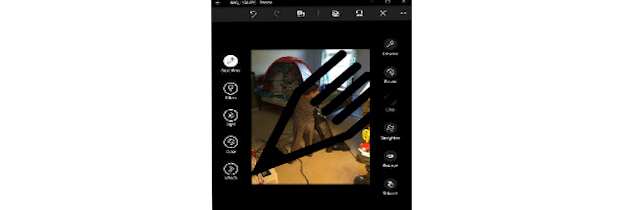Редактирование в Photos. Если у вас есть фотография, которую вы хотите отредактировать, несмотря на по-настоящему плохие возможности поиска в Windows Photos, отредактировать её довольно просто. И под рукой есть нужные инструменты, хотя и в зачаточном состоянии, но довольно мощные.
Содержание:
Редактирование в Photos
Вот как это работает:
- Перейдите к фотографии и нажмите или коснитесь её. Панель приложения появляется в верхней части экрана. Вы можете (слева) поделиться фотографией (если у вас есть программы, которые принимают общие фотографии), запустить слайд-шоу, добавить снимок в альбом, а также улучшить, отредактировать, повернуть или удалить снимок.
Выберите фотографию, чтобы начать с ней работу.
Улучшение работает автоматически, не касаясь исходного файла. Если вы хотите увидеть исходный файл - без созданного машиной улучшения Microsoft, нажмите или коснитесь, чтобы отключить плитку улучшения.
- Нажмите на иконку "Редактировать" (карандаш). На этот раз слева и справа появляются две вертикальные полосы с вашими командами редактирования.
Чтобы добраться до инструментов редактирования, требуется много времени, но здесь они наконец-то есть.
- Если значок "Enhance" ещё не был нажат, щёлкните по нему. Приложение Windows Photos, когда показывает вам изображения, автоматически применяет к ним улучшения. Но применение этой функции вручную позволяет увидеть, что именно улучшается, и, если вы предпочитаете автоматические изменения, сохранить изображение.
- Если вы предпочитаете автоматически улучшенную версию изображения, вверху, нажмите или коснитесь значка "Сохранить копию". Это значок, выглядит как две 3,5-дюймовые дискеты друг на друге.
Подсказка. Windows Photos не перезаписывает исходное изображение. Если вы, обычно, не стараетесь выстрелить себе в ногу, вы дадите ему новое имя. Не стоит слишком беспокоиться о дублировании изображений. Windows Photos, когда она показывает вам фотографии, достаточно умна, чтобы подобрать изменённую (и надеемся улучшенную) версию.
- Проверьте слева значок основных исправлений. Вы можете вращать, обрезать, выпрямлять, устранять эффект красных глаз и ретушировать (размытие в первом приближении). Используйте иконку "Undo" свободно.
- В левой части экрана щёлкните или коснитесь значка фильтры. В правой части окна редактор Windows Photos показывает вам эффект различных заранее выбранных фильтров.
Хотите применить фильтр сепии? Резкость? Улучшение контраста? Здесь все в порядке.
- Если вам понравился один из снимков справа, нажмите или коснитесь его. Вы можете закончить, но на мгновение посмотрите на другие инструменты.
- Слева нажмите или коснитесь "Свет". Затем нажмите "Яркость", первый значок справа, и перетащите маленький белый круг вокруг большого круга. Когда вы перетаскиваете маленький круг вокруг большого круга, изображение постепенно становится темнее или светлее.
Круглые элементы управления удобны в использовании с помощью мыши или пальца.
- Поэкспериментируйте со значком "Цвет" и значком эффектов. С помощью значка "Цвет" можно настроить температуру, оттенок или насыщенность, а также улучшить цвет. Используйте значок "Эффекты", чтобы создать виньетку, чтобы осветить область вокруг изображения, и используйте селективный фокус для размытия за пределами выбранной области. Если навести курсор мыши на нижний край, вы увидите знаки "+" и "-", которые можно щёлкнуть или нажать, чтобы увеличить или уменьшить изображение. Поэкспериментируйте со значком "Цвет" (отрегулируйте температуру, оттенок, насыщенность или улучшите цвет) и значком "Эффекты" (виньетка, чтобы осветлить область вокруг изображения и выборочный фокус для размытия за пределами выбранной области).
- Поиграйте с элементами управления вверху: Отменить, Повторить, Сравнить, Сохранить как и Отмена. Регулятор сравнения переключается между текущей версией и предыдущей версией.
- Когда вы закончите, щёлкните либо значок "Сохранить как" (карандаш и дискета), либо значок "X" (отменить). Вы выходите из режима редактирования. Когда вы будете готовы вернуться к коллекции, нажмите вверх, а затем нажмите стрелку назад.
Параметры настроек Windows Photos
Приложение Windows Photos имеет небольшую группу параметров, которые могут оказаться (или не быть) полезными. Чтобы увидеть их, нажмите или щёлкните значок «Настройки» (шестерёнка) в нижней части левого столбца.
Эти основные настройки могут оказаться полезными.
Не все предлагаемые настройки очевидны. Вот предыстория тех, которые не так очевидны:
- Автоматическое улучшение моих фотографий: не паникуйте. Это означает, что приложение Windows Photo будет применять своё автоматическое улучшение при просмотре фотографий. Фотографии не изменяются. Если вы хотите изменить фотографию, вы должны пройти предыдущие шаги редактирования и сохранить улучшенную версию.
- Связать дубликаты. Установите этот флажок «Вкл.», Чтобы приложение Universal Windows Photos могло сканировать ваши фотографии и удалять дубликаты, показывая только одну копию каждого файла.
- Источники: нажмите на ссылку "Добавить папку", чтобы добавить в список поиска приложения Windows Photos отдельные папки. К сожалению, вы не можете использовать библиотеку «Фото», но вы можете извлекать папки из любого места, где есть доступ к Проводнику.
- OneDrive: по умолчанию, когда приложение Universal Windows Photos сканирует OneDrive, оно попадает только в вашу папку OneDrive Pictures и ищет подходящие типы файлов, например изображения или видео. Обратите внимание, в частности, что выбирается любой вид графического файла - не только фотографии и видео. Вы можете указать, чтобы Photos извлекали изображения из всех папок в OneDrive. Вы также можете увидеть полезную рекламу для Office 365, которая включает в себя дополнительное место для хранения OneDrive по низкой цене.
Не удивляйтесь, если ваша панель настроек выглядит иначе, чем эта. Microsoft все время меняет её.