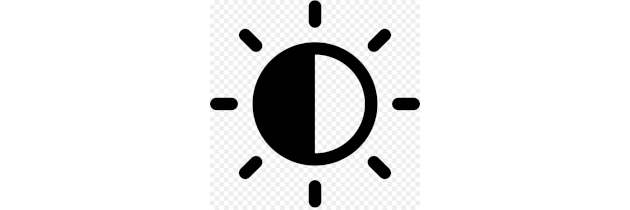Не меняется яркость в Windows 10. Убедитесь, что для изменения яркости вы используете правильные клавиши, или используйте Центр уведомлений, чтобы их настроить.
Содержание:
Не меняется яркость в Windows 10
Если вы не можете изменить яркость на настольном ПК или ноутбуке с Windows 10, проблема может сводиться к ряду различных проблем. Они могут быть как программными, так и аппаратными.
Почему я не могу изменить яркость в Windows 10
Многие проблемы можно устранить в домашних условиях, но в некоторых случаях, если оборудование неисправно, вам может потребоваться профессиональный ремонт системы или покупка компонентов для замены.
Прежде чем достичь этого этапа, стоит сузить круг проблем:
- ПК не реагирует на регулировку яркости. Если вы для правильной настройки яркости следуете командам, возможно, вы имеете дело с программной или аппаратной проблемой, которая препятствует вступлению изменений в силу.
- ПК в последнее время не меняет яркость. Если раньше ваш компьютер правильно настраивал яркость, но больше этого не делает, возможно, проблема связана с обновлением программного обеспечения.
- Яркость больше не регулируется автоматически. Если раньше яркость на вашем устройстве настраивалась автоматически, но больше не регулируется, важно проверить, можно ли настроить яркость вручную.
Если на вашем ноутбуке не работает яркость, это может быть по разным причинам. Вот некоторые из них.
- Проблема у вашего дисплея. Если ваш ноутбук получил несколько ударов или просто устарел, возможно, у дисплея проблемы с переключением яркости.
- Устарело ваше программное обеспечение. Если Windows или ваши графические драйверы давно не обновлялись, это может вызвать проблемы с регулировкой яркости.
- Проблемы с клавиатурой. Если вы, для регулировки яркости на своем ноутбуке, используете команды клавиатуры, но это не работает, возможно, проблема связана с клавиатурой, а не с дисплеем.
Что делать, если яркость не работает в Windows 10
Если вы не можете изменить яркость на своем компьютере с Windows 10, существует несколько различных способов устранения неполадок и проблемы. Ниже приведены основные методы в порядке сложности.
- Убедитесь, что вы используете правильные клавиши. На ноутбуке часто можно изменить уровень яркости, удерживая кнопку Fn вместе с функциональной клавишей.
- Измените яркость через Action Center. Используйте для переключения яркости Центр действий Windows 10, а не команды клавиатуры. Иногда это может решить проблему.
- Перезагрузите компьютер. Это простое решение многих распространенных проблем. Возможно, это все, что вам нужно сделать, чтобы исправить проблемы с яркостью. Конечно, если виновата временная ошибка программного обеспечения.
- Проверьте параметры электропитания. Перейдите в Панель управления > Система и безопасность > Параметры электропитания и убедитесь, что параметры электропитания не влияют на яркость экрана. Находясь там, убедитесь, что яркость на вашем ПК или ноутбуке не регулируется автоматически.
- Обновите драйверы дисплея. Обычно это занимает около 10-15 минут и часто устраняет распространенные проблемы. Часто это также заставляет вашу систему работать более отзывчиво.
- Обновите Windows. Проверьте наличие обновлений Windows и убедитесь, что ваша операционная система полностью обновлена.
- Используйте другой монитор. Попробуйте использовать другой внешний монитор, чтобы проверить, связана ли проблема исключительно с существующим экраном.
- Переключите видеокарты. Попробуйте установить другую видеокарту, либо переключитесь с выделенной видеокарты на встроенную, чтобы проверить, связана ли проблема с одним из графических процессоров. Эта опция обычно находится рядом с настройками разрешения экрана.
- Обратитесь к производителю вашего ПК/ноутбука. Если проблема не решена и вы не можете ее устранить самостоятельно, обратитесь к производителю вашего устройства, чтобы узнать, могут ли они помочь, или отправить его в ремонт.
Как настроить яркость в Windows 10
Изменение яркости в Windows 10 — довольно простой процесс. У вас есть несколько способов сделать это. Вот краткий обзор методов.
- Клавиатурные команды. На ноутбуке яркость часто можно изменить с помощью команд с клавиатуры. Удерживая клавишу Fn, найдите значки рядом с буквами, которые могут обозначать яркость.
- Через Центр действий. Откройте Центр действий (нажмите Win+A) и сдвиньте ползунок яркости влево или вправо.
- Автоматически. Если вы предпочитаете, чтобы компьютер настраивал яркость автоматически, перейдите в «Настройки» > «Система» > «Экран» и измените настройки, чтобы ваш компьютер в зависимости от времени суток, когда вы его используете, автоматически решал, что лучше всего.
Почему на моем Lenovo Thinkpad с Windows 10 не меняется яркость
Возможно, вам потребуется обновить драйвер дисплея с сайта поддержки Lenovo. Найдя свой продукт, выберите «Драйверы и программное обеспечение» > «Дисплей и видеографика Windows 10».
Если проблема возникла после недавнего обновления драйвера дисплея, возможно, вы захотите выполнить откат драйвера. Выберите «Центр управления» > «Диспетчер устройств» > «Свойства» > «Откатить драйвер».
Почему яркость не меняется на моем компьютере с Windows 10, когда он подключен к сети
Проверьте, включена ли у вас в параметрах электропитания адаптивная или автоматическая яркость. На некоторых устройствах под управлением Windows 10 вы можете отключить автоматическую яркость. Выберите «Панель управления» > «Оборудование и звук» > «Электропитание» > «Изменить настройки плана» > «Изменить дополнительные параметры питания» > «Дисплей» > «Включить адаптивную яркость».