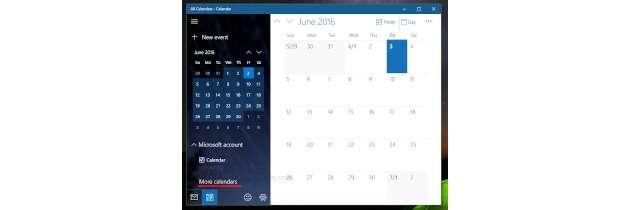Конфликты приложения Universal Calendar. Универсальный календарь Windows 10 относительно прост, но при первом запуске приложения Календарь можно подумать, что вы видите его двойную версию.
Содержание:
Конфликты Universal Calendar
Или тройную. На рисунке ниже, понятно, о чём речь.
Первое открытие календаря Win10 может вызвать головную боль.
Обратите внимание на три разные записи для "Дня независимости" в трёх разных календарях.
Не паникуйте.
В чем причина дублирования? Возможно, вы добавили в Universal Windows Mail или Universal Windows Calendar две или более учётных записей. А может одна или несколько учётных записей имеют дублированные записи. Связанные с этими аккаунтами календари пришли вместе, и любая встреча, которая имеется в обоих календарях, отображается в виде двух полосок в сводном календаре.
К счастью, легко увидеть, что происходит и избавиться от дубликатов. Или, по крайней мере, некоторых из дубликатов. Может быть. Вот как можно реорганизовать свой календарь:
- В меню «Пуск» нажмите плитку «Календарь», чтобы запустить приложение «Universal Windows Calendar». Также, вы можете щёлкнуть значок календаря в левой части приложения Universal Mail.
- Посмотрите на выделенные поля с цветовой кодировкой слева внизу, чтобы увидеть, есть ли у двух или более календарей перекрывающийся источник. Если это так, выключите один из мешающих календарей.
После выключения одного из календарей праздников и снятия флажка календаря дней рождения Gmail, основной календарь возвращается к своему обычному виду.
Избавление от второго и третьего календаря праздников уменьшает беспорядок.
- Просмотрите календари один за другим и установите цветовую кодировку для каждого компонента календаря так, чтобы ваши глаза могли это терпеть.
- Когда вы закончите, просто щёлкните за пределами панели параметров. В верхней части вы можете выбрать детали календаря, которые хотите видеть:
- День, выводит почасовой календарь на два или более дней (в зависимости от количества пикселей на экране).
- Список рабочих недель, составляется с понедельника по пятницу текущей недели.
- Календарная неделя, начинается с воскресенья и заканчивается субботой.
- Месяц, отображает один месяц за другим.
В верхней части экрана есть стрелки вверх и вниз, чтобы переместиться на одну единицу (день, неделю, месяц) раньше или позже. Щёлкните значок гамбургера, чтобы избавиться от левого столбца, и пусть календарь займёт все окно календаря.
Добавление элементов Universal Calendar
Чтобы добавить новую встречу или другой элемент календаря, щёлкните значок «Новое событие +» в верхнем левом углу. Календарь отобразит панель сведений.
Создайте новую встречу или запись в календаре.
Большинство записей говорят сами за себя, кроме этих:
- Вы должны выбрать календарь - фактически учетную запись электронной почты - который будет синхронизирован с этой встречей. Как только вы введёте встречу, Календарь входит в указанный аккаунт и добавляет встречу в календарь учётной записи.
- При желании, в поле «Контакты», вы можете указать адреса электронной почты. Если вы введёте действительный адрес(а) электронной почты в поле «Контакты», Календарь автоматически создаст сообщение электронной почты и отправит его получателю с просьбой подтвердить встречу.
Когда вы закончите встречу, в верхнем левом углу нажмите «Сохранить» или «Отправить», в зависимости от того, назначаете ли вы встречу или настраиваете её и отправляете приглашения. Если вы нажмёте значок с двумя стрелками, которые гоняются друг за другом по кругу - значок «Повторить» - Universal Calendar позволяет выбрать, как часто повторять и когда заканчивать повторение.
Борьба с недостатками Universal Calendar
Приложение «Calendar» - это программа для составления календаря. Оно не имеет каких-либо положительных моментов, которые вы ожидаете от более продвинутых приложений для составления календаря, за исключением уведомлений в виде слайдов справа от тостера.
С другой стороны, вы можете размещать уведомления Календаря на экране блокировки. В уведомлениях перечислены отдельные встречи на текущий день.
Если вы хотите посмотреть на более лучшие календари (которые работают из браузера, но не как независимое Универсальное приложение для Windows), посмотрите эти:
- Google Calendar — www.calendar.google.com — свободно как ветер. Это то, что рекомендуется использовать. Находясь на планшете Windows, можно быстро вернутся к приложению Windows 10 Universal Calendar и подключить свой Календарь Google.
- Sunrise Calendar — https://calendar.sunrise.am — так же бесплатное. Он подключается к календарю Google, обеспечивая лучший интерфейс и приложение для Android, которое потрясает.
- Для iPhone и iPad можно использовать приложения Google Calendar (доступные в Apple App Store), но некоторые рекомендуют Calendars 5 — https://readdle.com/products/calendars5 — который действительно очень хорошо интегрируется с продуктами Apple.
Кроме электронной почты
Больно признавать, но электронная почта сильно меняется. Те из нас, кто вырос с электронной почтой, с трудом отвыкают от неё. Но, гораздо чаще, для взаимодействия используются Facebook, Twitter, Viber, WhatsApp, Telegramm, Slack и Line, которые в большей или меньшей степени являются электронной почтой. Различие между текстовыми сообщениями и электронной почтой исчезает — фактически, линия между видеозвонками и электронной почтой рушится, голосовые сообщения теперь превращаются в текстовые записи на телефоне Google, и чертовски трудно понять, отправили ли вам электронное сообщение, SMS-сообщение, сообщение Facebook или что-то другое. Для видеозвонков, нужно хотя бы причесаться, но кроме этого, для всех новых альтернатив есть свои преимущества.
Не закрывайтесь от новых способов - Facebook, Twitter, Viber, WhatsApp, Telegramm, Line, Slack, Snapchat (не только для секстинга селфи), Yammer (который теперь принадлежит Microsoft), Skype (который теперь принадлежит Microsoft) и многие другие. У каждого из них немного разный подход, и в некоторых ситуациях они явно лучше, чем добрая старая электронная почта.