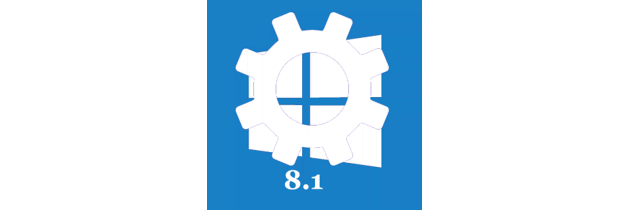Когда вы щелкаете в панели управления по пункту "Система", перед вами отображается информация о вашем компьютере. Здесь вы можете увидеть свой тип процессора, объем установленной памяти, а также версию используемой Windows 8.1. Эта информация полезна, при описания своего ПК для той же поддержки.
Содержание:
Дополнительные параметры Windows 8.1
Щелчок по дополнительным параметрам, в левой области навигации, открывает диалоговое окно свойств системы, где есть некоторые настройки, которые, при необходимости, вы можете изменить.
Вкладка "Дополнительно", этого диалогового окна, содержит три раздела: "Быстродействие", "Профили пользователей" и "Загрузка и восстановление".
Чтобы перейти в раздел быстродействия, нажмите кнопку параметров. Первая, в открывшемся окне, вкладка - визуальные эффекты, где вы можете управлять способами вывода на экран рабочего стола Windows 8.1. Часть изменений, которые вы здесь можете сделать, чисто косметические. Например, некоторые люди считают, что при отсутствии теней под окнами, рабочий стол выглядит более чистым.
Если у вас старый, слабомощный компьютер, здесь же вы можете настроить вид рабочего стола Windows на самую лучшую производительность. Возврат визуального вида рабочего стола к базовым настройкам, может улучшить скорость отклика компьютера.
Настройки виртуальной памяти
Для настройки виртуальной памяти ПК, вам следует переключится на вкладку "Дополнительно". Виртуальная память – это файл на жестком диске, который, используется если заканчивается физическая память ПК. На сегодняшний день это уже не такая проблема, как было раньше, так как теперь компьютеры поставляются с достаточным объемом памяти, но вы все еще можете настроить виртуальную память вручную.
Проблема здесь в том, что виртуальная память (иногда называемая файл подкачки или файлом пейджинга), по умолчанию, увеличивается и уменьшается в размере автоматически. Что в конечном итоге, из-за более медленного доступа к файлам механического жесткого диска, может потребовать его дефрагментацию. Если вы используете твердотельный диск, где ценится место на жестком диске, уменьшить полный размер файла пейджинга, тоже не лишне. Чтобы сделать это, щелкните в этой вкладке, по кнопке изменения настроек. Перед вами откроется диалоговое окно настройки виртуальной памяти.
Для того, чтобы управлять виртуальной памятью вручную, снимите флажок в верху диалогового окна (автоматический выбор) и укажите ее размер сами. В самом низу диалогового окна, Windows 8.1 предлагает минимальные и рекомендуемые размеры виртуальной памяти. Однако, если у вас много физической памяти, например, 8 Гбайт или больше, и вы запускаете Windows с твердотельного диска (SSD), вы можете установить виртуальную память в минимальных значениях. Иначе, Windows 8.1 предлагает рекомендуемый размер виртуальной памяти. Установка двух значений в полях указания размера, препятствует уменьшению и увеличению файла виртуальной памяти, и, в конечном итоге, фрагментированию вашего жесткого диска.
В этом же окне, вы можете переместить файл пейджинга на другой физический жесткий диск или раздел.
Управление DEP
Параметр предотвращения выполнения данных (DEP), который можно открыть в диалоговом окне быстродействия - функция, препятствующая повреждению вашей установки Windows, определенными вирусами и вредоносным программным обеспечением. А также, здесь можно запретить запуск определенных игр или другого программного обеспечения.
Если вы считаете, что программа не работает должным образом, можно попробовать разрешить ее через DEP. Чтобы сделать это, сначала выберите, опцию включения DEP для всех программ и служб кроме выбранных, и нажмите кнопку "Добавить".
Теперь вы сможете перейти к папке на своем жестком диске, где расположена программа, и указать ее, позволяя через DEP. Вполне возможно, что это исправит проблему. Отключить DEP полностью невозможно.
Конфигурирование защиты системы
Восстановление системы позволяет вам откатить все сделанные изменения, если что-то пошло не так, к стандартным настройкам Windows.
Во вкладке защиты системы, вы можете включить защиту для всех других дисков и добавить их к функции восстановления. А также, вы можете определить, сколько выделить места на диске под восстановление, увеличив, если его много, и уменьшив, если у вас маленький SSD.
Давайте рассмотрим эти две опции, и определим, что они делают:
- Восстановление системы - сохраняет копии критических файлов операционной системы, когда имеет место какое-либо существенное изменение, например, установка программного обеспечения или обновление. Эта информация хранится в системных папках на вашем жестком диске. Если недавние изменения сделали ваш ПК нестабильным, вы можете выполнить системное восстановление, и восстановить системные файлы до более раннего состояния.
- Защита системы - сохраняет версии копий операционной системы и других файлов так, чтобы в случае нежелательных изменений, они могли быть восстановлены. Эта система работает в тесном сотрудничестве с системным восстановлением.