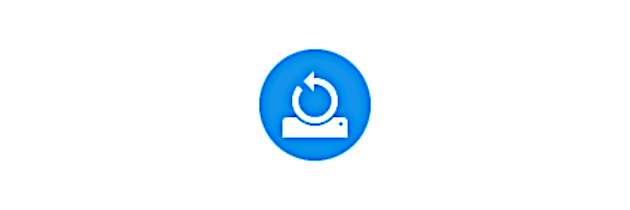Восстановление до более ранней точки. Если вы пользовались Windows 7 или более ранней версией, возможно, вы наткнулись на функцию восстановления системы. Windows 10 полностью поддерживает восстановление системы и точки восстановления. Просто скрывает от вас все тонкости.
Содержание:
Восстановление до более ранней точки
Почему? Потому что Microsoft каждый год тратит целое состояние, отвечая на телефонные звонки и сообщения электронной почты от людей, занимающихся восстановлением системы. Вместо того, чтобы пытаться ответить на все пустяковые вопросы - а их сотни тысяч - Microsoft сказала: "Этого достаточно!" и изобрела Reset с Keep My Files и без него.
За некоторыми исключениями, Reset перенесет вас в прошлое, когда вы впервые настроили свой компьютер. Он добавляет универсальные приложения для Windows 10, которые поставляются с Windows, и старается не наступать на ваши данные. Вот и все, за исключением нескольких настроек Windows. Сброс - это кувалда, хотя иногда может быть достаточно одного удара пальцем.
Стукнуть кувалдой несложно. Постукивание кончиком пальца требует гораздо большей ловкости. И это подводит к восстановлению системы в Windows 10. Если вы включили защиту системы, Windows делает снимки своих настроек или точки восстановления перед тем, как вы внесете какие-либо серьезные изменения в свой компьютер - например, установите новый драйвер оборудования или новую программу. Вы можете откатить настройки системы до любой точки восстановления.
Точка восстановления содержит записи реестра и копии некоторых важных программ, включая, в частности, драйверы и ключевые системные файлы - моментальный снимок важнейших системных настроек и программ. При откате (roll back) (или восстановлении (restore)) до точки восстановления вы заменяете текущие настройки и программы более старыми версиями.
Защита системы и точки восстановления
Windows 7 создавала точки восстановления для вашего системного диска (обычно C:) по умолчанию. Windows 10 этого не делает. Точки восстановления занимают место на вашем жестком диске и Microsoft предпочла бы, чтобы вы просто доверяли своим облачным вариантам восстановления. Но если вы хотите взять систему в свои руки, правильно обслуживаемые и используемые точки восстановления могут превратить мучительные Refresh или Reset в простой откат к более ранней точке восстановления.
Подсказка. Когда Windows может определяет, что вы собираетесь сделать что-то сложное, например установить новую сетевую карту, она устанавливает точку восстановления. Если у вас, конечно, включена защита системы. К сожалению, Windows не всегда может определить, что вы собираетесь сделать что-то радикальное. Возможно, у вас есть новый проигрыватель компакт-дисков, и в инструкции предлагается выключить компьютер и установить проигрыватель перед запуском программы установки. Так что нисколько не повредит время от времени запускать "Восстановление системы" и устанавливать точку восстановления самостоятельно.
Создание точки восстановления
Вот как создать точку восстановления:
- Подождите, пока ваш компьютер не заработает нормально. Нет смысла иметь точку восстановления, которая выведет тебя из одной ямы в другую.
- В строке поиска, где находится Кортана, введите точку восстановления. Первым результатом поиска Windows является создание точки восстановления.
- Щелкните ссылку "Создать точку восстановления". Windows открывает диалоговое окно панели управления "Свойства системы" и открывает его на вкладке "Защита системы". (Иногда гораздо проще использовать Кортану.)
- Если Windows еще не включила точки восстановления (в столбце "Защита" указано "Выключено"), нажмите кнопку "Настроить" и нажмите "Включить защиту системы" и нажмите кнопку ОК. Это устанавливает столбец защиты в положение "Вкл" и активирует точки восстановления для этого конкретного диска.
- Внизу, рядом с пунктом "Создать точку восстановления прямо сейчас", нажмите кнопку "Создать". Появится диалоговое окно "Создать точку восстановления".
- Введите хорошее описание и нажмите кнопку "Создать". Windows сообщает, что создает точку восстановления. Когда действие будет завершено, она сообщит вам, что точка восстановления была успешно создана.
- Нажмите кнопку "Закрыть", а затем кнопку "X", чтобы закрыть диалоговое окно "Свойства системы". Ваша новая точка восстановления готова к действию.
Откат к точке восстановления
Если вы не против немного потрудиться, в следующий раз, когда вы подумаете о запуске Refresh, посмотрите, сможете ли вы вручную откатить компьютер до предыдущей точки восстановления и заставить все работать правильно.
Вот как это работает:
- Сохраните свою работу и закройте все запущенные программы. Восстановление системы не искажает файлы данных, документы, изображения и т. д. Оно работает только с системными файлами, такими как драйверы и реестр. Ваши данные в безопасности. Но восстановление системы может испортить настройки, поэтому, если например, вы недавно установили новую программу, вам, после завершения восстановления системы, возможно, придется установить ее снова.
- В поле поиска введите точку восстановления. Первым результатом поиска Windows является создание точки восстановления.
- Щелкните ссылку "Создать точку восстановления". Windows возвращает вас на рабочий стол, вызывает диалоговое окно панели управления "Свойства системы" и открывает его на вкладке "Защита системы". Защита вашего главного диска должна быть включена. (Если он не включен, у вас нет точек восстановления.)
- Вверху, нажмите кнопку "Восстановление системы". Появится мастер восстановления системы.
- Щелкните "Дальше". Появится список недавних точек восстановления.
- Прежде чем откатить компьютер до точки восстановления, щелкните, чтобы выбрать нужную точку восстановления, а затем щелкните кнопку "Сканировать на наличие уязвимых программ". Восстановление системы сообщает вам, если вы выберете эту конкретную точку восстановления, какие программы и драйверы имеют системные записи (обычно в реестре), которые будут изменены, а какие программы будут удалены.
- Если вы не видите серьезных проблем с точкой восстановления - она не удаляет то, что вам нужно - щелкните "Закрыть", а затем "Далее". (Если вы действительно видите потенциальную проблему, вернитесь и выберите другую точку восстановления или рассмотрите возможность использования "Обновить" (Refresh).) Восстановление системы просит вас подтвердить вашу точку восстановления. Вас также предупреждают, что для отката к точке восстановления требуется перезагрузка компьютера и что перед продолжением необходимо закрыть все открытые программы.
- Следуйте инструкциям, чтобы сохранить все открытые файлы, закрыть все программы и щелкните "Готово". Верный своему слову, "Восстановление системы" возвращается к выбранной точке восстановления и перезагружает компьютер.
Восстановление системы - отличная функция, которая работает очень хорошо. Сотрудники Microsoft считают, что это слишком сложно для обычных потребителей компьютеров и планшетов. Они могут быть правы, но, все, что нужно, - это небольшая помощь и немного смелости, и вы, пока включена защита системы, можете сэкономить на обновлении.