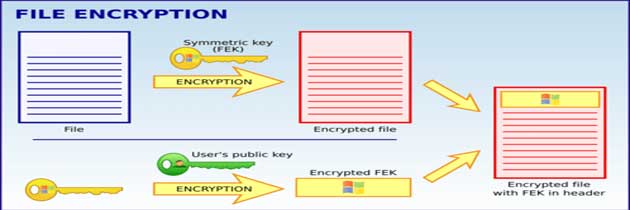Шифрование файлов и папок в windows 8.1, принцип работы шифрования EFS, архивация и восстановление ключа EFS, работа с шифрованными файлами. Вопрос о шифровании файлов и папок в windows 8.1, чаще всего упирается в шифрующую файловую систему (EFS). Которая может шифровать как отдельные конкретные файлы, так и папки целиком. Вообще-то EFS имеется в Windows достаточно давно, и в сочетании с несколькими системами шифрования, основанными на расширенном стандарте (AES), обеспечивает общую безопасность компьютера.
Содержание:
Запуск шифрования файлов и папок.
Для шифрования отдельного файла/папки (или выделенной группы), выполните эти действия:
- Щелкните по нуждающимся в шифровании пунктам(у) правой кнопкой мыши. В появившихся опциях выберите «Свойства».
- В разделе «Атрибуты» нажмите кнопку «Другие».
- Отметьте поле «Шифровать содержимое для защиты данных».
- Для начала шифрования нажмите кнопку ОК.
Процесс шифрования, в зависимости от количества задействованных файлов и папок, может занять некоторое время.
Не вздумайте закрывать появившееся на экране диалоговое окно, потому что так вы отмените весь процесс. Расшифровать нужные файлы и папки вы можете этим же способом, наоборот сняв флажок с пункта шифровать содержимое.
Как работает шифрующая система EFS.
Система EFS непосредственно связана с вашей учетной записью пользователя Windows. Каждый раз, входя в Windows под своей записью пользователя, вы можете автоматически читать, писать и изменять защищенные EFS файлы. Однако, если вы войдете в свою систему под другой учетной записью, или переустановите Windows 8.1 и затем войдете в систему под своими, ранее используемыми, именем пользователя и паролем, эти файлы станут для вас недоступны. Для доступа к ним вам понадобится импортировать ключ EFS. После импорта соответствующего ключа, вы опять сможете работать над своими файлами.
Архивация и восстановление ключа EFS.
Когда вы шифруете свои файлы или папки с помощью Windows EFS, на панели задач появится предупреждение, предлагающее создать резервную копию ключа EFS. Резервное копирование этого ключа и сохранение его в безопасном месте вдали от компьютера чрезвычайно важно. Для защиты ключа EFS, вам предложат задать для него пароль.
Создать резервную копию ключей EFS и по необходимости восстановить их, в Windows 8.1 вы можете, введя на стартовом экране в поле поиска слово «шифрование» и затем выбрав пункт «Управление сертификатами шифрования файлов». Щелчок по кнопке «Далее», в окне «Файловая система EFS», запустит мастера создания.
Это, основанное на мастере, средство чрезвычайно просто и легко в использовании. Кстати вы можете установить файловую систему EFS так, чтобы она давала доступ к файлам только при использовании смарт-карты (конечно при условии, что ваш компьютер оснащен ридером). Если вы меняете EFS ключ, скажем собираетесь менять компьютер, вы можете обновить и используемое шифрование файлов.
Работа с EFS-шифрованными файлами и папками.
На практике, есть несколько весомых причин, по которым рекомендовать шифрование с помощью EFS довольно сложно. Первая и самая важная состоит в том, что, этот метод хоть и шифрует содержимое файлов, но доступ к самим файлам и папкам и просмотр всех названий файлов для других пользователей по-прежнему остается открытым, что конечно же может дать им важную информацию.
Есть и еще один, существенный недостаток. Не оправданно часто теряются файлы или целые папки. К тому же, учтите, так как зашифрованы отдельные файлы и папки, а не целый том, они все еще остаются зашифрованными даже если вы их скопируете или перенесете в другое место.
Так что, если у вас настроено автоматизированное резервное копирование, копирующее файлы на внешний жесткий диск или сетевое устройство хранения данных, файлы резервной копии также будут зашифрованы.
К сожалению системе шифрования EFS для работы требуются жесткие диски в NTFS-формате, а некоторые внешние жесткие диски, особенно NAS устройства, часто форматируются с использованием других методов. В этих случаях можно столкнутся с тем, что ваши резервные копии при попытке восстановления окажутся полностью нечитаемыми.
Если вы любитель командной строки Windows, управлять шифрованием файлов и папок с помощью EFS можно и в ней. Для этого используется команда в формате cipher [/switch] [\folder-or-file-1] [\folder-or-file-2].