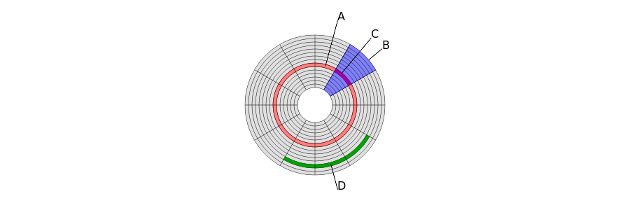В этой статье мы опишем основные улучшения, которые сделала Microsoft в Windows Server 2016 для отказоустойчивой кластеризации. Эти улучшения включают следующее:
- Следящее облако с использованием Microsoft Azure
- Общие улучшения VHDX
- Улучшенные журналов кластера
- Дампы активной памяти
- Диагностика имени сети
- Скользящее обновление операционной системы кластера
- Рабочие группы и многодоменные кластеры
- Многоканальные SMB и multi-NIC кластерные сети
- Усовершенствования ВМ
Содержание:
Создание следящего облака с помощью Azure
Начиная с Windows Server 2008, каждая версия отказоустойчивой кластеризации вводила, в дополнение к уже существующему, новый тип кворума. Так продолжается и сейчас. Windows Server 2016 вводит новый тип кворума следящего облака, которое вы можете создать используя Azure.
Этот тип кворума, в качестве точки арбитража (слежения) для кластера, использует публичное облако Azure. Вы можете добиться этой конфигурации без необходимости в дополнительном сайте, и в основном использовать её в многоузловых кластерах. Обеспечивается вариант кворума для следующих ситуаций:
- Многоузловые кластеры, у которых нет третьего сайта, на котором можно разместить файл слежения
- Кластеры, использующие не общее хранилище
- Размещённые в Azure гостевые кластеры
- Гостевые кластеры, размещённые в частных облаках
- Кластеры, использующие хранилище с прямым подключением Direct-Attached Storage (DAS)
Следящее облако действует так же, как общий файл слежения. Использует ту же самую базовую логику в том, что не содержит копию кластера базы данных. И выступает в качестве решающего голоса для предотвращения отказов (несколько узлов, работающих в одном кластере, которые не могут взаимодействовать друг с другом).
Чтобы настроить стороннее следящее облако, сначала необходимо получить подписку Azure.
Вот шаги, которые вам нужно для этого предпринять:
- Войдите на портал управления Azure (https://portal.azure.com и создайте учётную запись хранилища для этого слежения (если вы не знаете как, посмотрите здесь https://azure.microsoft.com/documentation/ articles/storage-create-storage-account/)
- Когда создастся учётная запись хранилища, выделите её на портале и нажмите «Управление ключами доступа». Скопируйте основной ключ доступа для последующего использования.
- В консоли диспетчера отказоустойчивых кластеров настройте кворум для облака слежения. Сначала щёлкните правой кнопкой мыши на имени кластера, а затем в открывшемся контекстном меню выберите «Дополнительные действия», потом «Настроить параметры кворума кластера».
Настройка конфигурации кворума кластера
- Откроется мастер настройки кворума кластера. На странице «Выбор настроек конфигурации кворума» нажмите «Выбрать кворум слежения».
Выбор типа кворума
- На странице «Выбор кворума слежения» нажмите «Настроить следящее облако».
Конфигурация следящего облака
- На странице "Настройка следящего облака" введите созданное на портале управления имя учётной записи хранения, первичный ключ учётной записи Azure и службу конечной точки Azure.
Ввод информации учётной записи хранения
Примечание. Вы можете сделать то же самое в Windows PowerShell с помощью следующей команды:
Set-ClusterQuorum -CloudWitness -AccountName MyWitness -AccessKey <your storage key> -Endpoint core.windows.net
Для использования следящего облака существует две ключевые предпосылки:
- Вы должны иметь действительную подписку Azure.
- Все узлы должны иметь доступ в Интернет и возможность доступа к Azure.
Кроме общего файла слежения можно использовать учётную запись Azure или контейнер для нескольких кластеров.
Общие усовершенствования VHDX
Начиная с Hyper-V Windows Server 2008, появилась возможность создания гостевых кластеров как VM. Однако, чтобы иметь какое-то общее хранилище, было необходимо использовать iSCSI. Windows Server 2012, в качестве второго варианта для общего хранилища, предоставил поддержку для ВМ виртуальных Fibre Channel.
Однако, с точки зрения поставщика услуг, виртуальный Fibre Channel не всегда жизнеспособный вариант. Открытие Virtual Fibre Channel даёт клиенту доступ к инфраструктуре физического хранения как к физическому iSCSI.
Однако если служба поставщика настроит виртуальную машину и добавит для клиентских общих дисков поддержку iSCSI, заказчики могут быть недовольны. Потому, что они будут платить за дополнительные VM.
Из-за этих проблем, корпорация Майкрософт в Windows Server 2012 R2, как дополнительный вариант, представила общие VHDX. Общие VHDX предоставляют гостевым кластерам необходимое общее хранилище, без доступа к инфраструктуре хранения. Это добавило ещё один вариант совместного доступа. Однако не без ограничений. В последнем Windows Server 2016 были внесены улучшения для устранения некоторых из этих ограничений.
Предположим, что у вас есть накопитель Shared VHDX, он заполнился и вам нужно увеличить размер. В Windows Server 2012 R2 время простоя было неизбежным, так как для увеличения размера, виртуальные машины должны быть отключены. Это не идеальное решение для бизнеса 24/7. Теперь, в Windows Server 2016, вы можете расширить диск, когда он находится в сети.
(Обратите внимание, что вы можете только расширить общий накопитель VHDX, вы не можете сжать его.)
Чтобы расширить накопитель, выполните следующие действия:
- Откройте диспетчер отказоустойчивых кластеров, щёлкните правой кнопкой мыши на виртуальной машине и выберите «Настройки».
- Нажмите диск, который вы хотите расширить.
Настройки жёсткого диска
- Нажмите «Редактировать», чтобы запустить мастер редактирования виртуального жёсткого диска. Единственная доступная опция - Expand, поэтому выбор за вас уже сделан.
Расширение жёсткого диска
- На странице «Конфигурация диска», введите размер виртуального жёсткого диска.
Введите размер для расширения
Внимание. Вы можете сделать то же самое, используя следующий командлет Windows PowerShell:
Resize-VHD -Path C:\ClusterStorage\Volume4\Shared-VHDX\Disk2.vhdx -SizeBytes 32212254720
- Когда закончится работа мастера, откройте виртуальную машину и расширьте диск в диспетчере серверов.
Расширение тома в диспетчере серверов
Если ваши виртуальные машины работают на вашем кластере Hyper-V, настало время создать резервную копию машин. В Windows Server 2012 R2, резервную копию общего VHDX, подключённого к виртуальной машине с хоста, создать невозможно. Поскольку он является общим, резервное копирование блокируется. Однако, в Windows Server 2016, вы можете выбрать его как виртуальный жёсткий диск (VHD) для резервного копирования.
Виртуальные машины, которые включают общий VHDX, теперь могут также участвовать в реплике Hyper-V. В предыдущих версиях Windows Server виртуальные машины с общим VHDX от этого были заблокированы. Благодаря усовершенствованиям общего VHDX теперь у вас есть возможность не только реплицировать виртуальные машины, но и выбрать любой или все общие диски VHDX.
Выбор реплик VHD