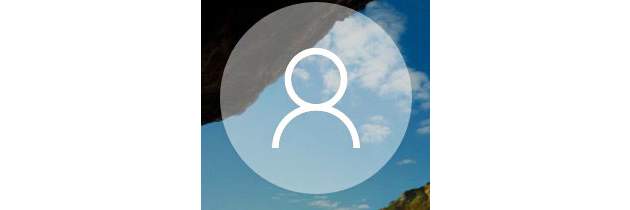Изменение учётных записей Windows 10. Если у вас есть учётная запись администратора Windows 10, вы можете получить доступ и изменить почти все детали любой учётной записи на компьютере, кроме одной.
Содержание:
Изменение настроек учётных записей других пользователей
В общем, если у вас учётная запись администратора, изменить настройки других пользователей легко. Чтобы изменить учётную запись со стандартного аккаунта на учетную запись администратора:
- Нажмите или коснитесь значка «Пуск», а затем значка «Настройки».
- В окне "Настройки", щёлкните или коснитесь "Учётные записи". Слева выберите "Семья и другие люди". Появится список всех учётных записей на компьютере.
- Нажмите на учётную запись, которую вы хотите изменить. Например, изменим свою локальную учётную запись с именем JustaLocalAccount.
Выберите учётную запись, которую вы хотите изменить со стандартной на администраторскую или наоборот.
- Выберите опцию "Изменить тип учётной записи". Запрос Windows, с возможностью изменения от стандартного пользователя до администратора и обратно.
- Нажмите или коснитесь кнопки "OK". Тип меняется сразу.
Для других видов изменений учётной записи, вам нужно перейти в старомодный апплет "Панели управления". Вот как это работает:
- Нажмите клавишу Windows+X (или коснитесь и удерживайте значок Пуск) и выберите "Панель управления".
Появится старомодная панель управления. - Выберите учётные записи пользователей, затем снова учётные записи пользователей. Выберите "Управление другой учётной записью". Появится список всех доступных на компьютере учётных записей.
- Нажмите на учётную запись, которую вы хотите изменить. Windows сразу предлагает вам несколько вариантов.
Обслуживание учётной записи другого пользователя.
Какие есть варианты:
- Изменить имя учётной записи: этот параметр отображается только для локальных учётных записей. (Было бы странно, если бы Windows позволяла изменить чужую учётную запись Microsoft). Выбор этого параметра изменяет имя, которое отображается на экране входа в систему и в верхней части экрана «Пуск», оставляя все остальные параметры без изменений. Используйте эту опцию, если вы хотите изменить только имя учётной записи — например, если малыш Миша захочет, чтобы его называли Михаил.
- Создать/изменить/удалить пароль: опять же, это работает только для локальных учётных записей. Если вы создаёте пароль для выбранного пользователя, Windows требует пароль для запуска этой учётной записи. Вы не можете обойти экран входа в систему (с помощью этой учётной записи) без него. Этот параметр немного странный, так как вы можете изменить его для других людей. Например, вы можете заставить Мишу использовать пароль, хотя он ранее не требовался, вы можете изменить его пароль или даже удалить его. Если вы измените чей-то пароль, окажите ему большую услугу - объясните как создать диск сброса пароля (Password Reset Disk).
Запомните. Пароли чувствительны к регистру. Вы должны ввести пароль: заглавные и строчные буквы, именно так он был введён первоначально. Если компьютер не распознает ваш пароль, убедитесь, что отключен параметр "Caps Lock". Это источник разочарований номер один.
О важности выбора надёжного пароля, смеси прописных и строчных букв со знаками препинания, длине пароля, бла-бла-бла, написано тысячи статей. У нас только два предупреждения: во-первых, не пишите свой пароль на приклееных к вашему монитору липких листочках; во-вторых, не используйте легко угадываемые пароли, которые червь Conficker использовал для взлома миллионов систем (см. таблицу ниже). Хороший совет: создайте простое предложение, которое вы можете запомнить, лучше всё таки на латинице, и поменяйте несколько букв цифрами (vas1apupk1n), или придумайте предложение и используйте только первые буквы! (toasaoutfl!) Конечно, использование графического пароля или ПИН-кода (или даже Hello, фотография, отпечатки пальцев или сканирование радужки) имеет больше смысла.
От червя Conficker, admin со звёздочкой (*), как фиговый листок.
- Изменить тип учётной записи: вы можете использовать этот параметр для изменения учётных записей администратора на стандартный и обратно. Последствия несколько сложны. Мы говорили о них ранее в статье "Выбор типов учетных записей".
- Удалить учётную запись: удаление учётных записей, если вы смелый (или безумный, во всех смыслах этого термина). Если вы удаляете аккаунт Windows, сама учётная запись продолжает существовать - ей просто не разрешат войти на этот компьютер. Windows предлагает сохранить копии папки «Документы» и рабочего стола удалённой учётной записи, но довольно строго и правильно предупреждает вас, если вы удалите учётную запись, то потеряете все почтовые сообщения, избранное из Интернета и другие параметры, принадлежащие пользователю. Да, и вы, конечно, не можете удалить свою учётную запись, поэтому эта опция, если на вашем компьютере только одна учётная запись, не появится.
Изменение ваших собственных настроек аккаунта
Изменение собственной учётной записи немного отличается от изменения учётной записи других пользователей. Выполните следующие действия:
- Перейдите в "Панель управления". Для этого перейдите на устаревший рабочий стол, щёлкните правой кнопкой мыши значок Windows в нижнем левом углу (или нажмите клавишу Windows + X) и выберите «Панель управления».
- В правом верхнем углу выберите "Учётные записи пользователей", затем снова "Учётные записи пользователей". Windows даёт вам возможность изменить свою учётную запись. Если вы хотите изменить свой пароль, изображение или семейные настройки, вы получите доступ к приложению Windows Settings. И оттуда, если у вас есть учётная запись Microsoft, вы можете создать ссылку на Windows Live, где находится ваша учётная запись Microsoft.
Большинство параметров для вашей собственной учётной записи отражают параметры других учётных записей пользователей, как описано в предыдущей статье. Если у вас единственная учётная запись администратора на ПК, вы не можете удалить свою учётную запись и не можете превратиться в обычного пользователя.
Имеет смысл: на каждом ПК должен быть хотя бы один пользователь с учётной записью администратора. Если бы Windows потеряла всех своих администраторов, никто бы не стал добавлять пользователей или менять существующих, тем более устанавливать программы или оборудование.
Переключение пользователей
Windows позволяет одновременно подключать к ПК более чем одного человека. Это удобно, если, скажем, вы работаете на семейном ПК проверяя домашнюю работу Миши, и отвлекаетесь, слыша, что на кухне орёт как резаная кошка. А в это время ваша жена хочет залить цифровые фотографии с семейного отпуска на OneDrive.
Возможность одновременной регистрации нескольких пользователей на ПК - это быстрое переключение пользователей, которое имеет свои преимущества и недостатки:
С одной стороны: быстрое переключение пользователей позволяет вам продолжать работу всех ваших программ, пока кто-то другой заходит на машину для быстрого клацанья по клавиатуре. Когда он закончит, может выйти из системы, а вы сможете точно узнать, где остановились, прежде чем вышли из системы.
Минус: все бездействующие программы, оставленные в ожидании (поднятыми) пользователем, могут затормозить действия для активного пользователя, хотя эффект не является существенным. Вы можете избежать этого, выйдя из системы до входа нового пользователя.
Чтобы переключить пользователей, щёлкните значок «Пуск», потом ваше изображение и выберите либо имя пользователя, на которого хотите переключиться, либо «Выход». Если вы выберете последнее, вы попадёте на экран входа, где вы можете выбрать любого пользователя на компьютере.
Изменение окружающей среды
Windows Hello - большой шаг вперёд в возможностях входа в Windows. Вместо одного входа в систему «Здравствуйте, Коля!» Microsoft сохраняет все возможности входа в систему, которые вы знали годами, одновременно разворачивая различные компоненты Windows Hello.
Первоначальный выпуск Windows 10 в июле 2015 года включал идентификацию лица Windows Hello лишь для небольшой группы пользователей Win10, у которых были специальные камеры. Microsoft также встроила в Windows Hello некоторые умные возможности чтения отпечатков пальцев.
В выпуске Windows 10 от ноября 2015 года добавлены функции для корпоративных компьютеров и Passport for Work, включая облачный интерфейс Azure AD. В годовом обновлении за июль (фактически август) 2016 года добавлены некоторые основные возможности сканирования радужной оболочки. В ежегодном обновлении, для потребителей и работы, также отказались от терминологии Passport, но не от её функциональности.
В будущих версиях Win10 ожидайте увидеть больше функций, добавленных в Windows Hello. Например, Microsoft оказывает большую поддержку чипу Trusted Platform Module (TPM), который появляется на всех новых машинах с Windows 10. Подробное обсуждение TPM находится на сайте How-to-Geek, по адресу www.howtogeek.com/237232/what-is-a-tpm-and-why-does-windows-need-one-for-disk-encryption/.