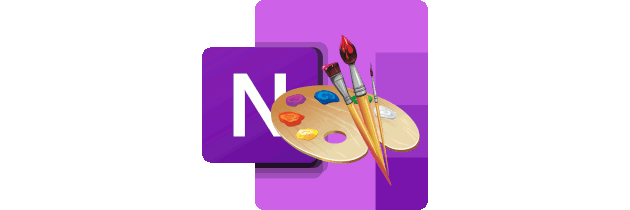Инструменты OneNote. Вы можете подумать, что для рисования в OneNote обязательно нужна ручка - да, хорошая ручка помогает! - но дело в том, что рисовать на сенсорном компьютере можно пальцем или в случае необходимости с помощью мыши или трекпада. Просто некоторые ручки чувствительны к давлению, поэтому линии и каракули выглядят гораздо более изысканными, чем с помощью мыши.
Содержание:
Инструменты OneNote
Подсказка. Microsoft очень гордится тем, как ее перо взаимодействует с машинами Surface Pro — нажмите yer Bic (э-э, ручка), и компьютер ответит, загрузившись в OneNote за удивительно короткое время. Трюк не работает со всеми ручками или всеми компьютерами, но стоит попробовать, если у вас есть ручка и планшет: подождите, пока компьютер перейдет в спящий режим, а затем попробуйте нажать любую или все кнопки на ручке. .
Как можно рисовать на странице OneNote:
- Начните с любой страницы, на которой хотите рисовать. Затем, в верхней части, перейдите на вкладку Draw/Рисовать. OneNote отвечает инструментами и палитрой.
Обширные инструменты рисования лучше работают с пером, но отлично справятся и с мышью.
- Готовимся к рисованию:
- Выберите цвет.
- Выберите тонкий или средний штрих. Значки выглядят как маркер и фломастер соответственно.
- Отрегулируйте ширину пера с помощью значков "+" и "-". Курсор превращается в круг.
- Рисуйте. На рисунке ниже нарисован кричащий призыв.
- Если вам не нравится то, что вы только что нарисовали, нажмите Ctrl+Z. Это удаляет рисунок, который вы только что поместили на странице записной книжки, и позволяет начать все сначала.
Рисовать - даже с помощью мыши - легко.
Помните, что все сохраняется автоматически. Вам не нужно ничего делать. Значок слева представляет собой комбинацию элемента управления текстовым полем "выбрать/вставить". Используйте его для выбора текста (например, для применения форматирования на вкладке "Главная") или для создания поля, в которое можно ввести или вставить изображение. Поведение похоже на то, что в Word.
Второй значок, который выглядит как пунктирная петля с +, выбирает лассо. Используйте его, чтобы выбрать элементы для перемещения, копирования или удаления в качестве группы. Третий значок, который выглядит как ластик, это ластик. Если вы опытный специалист по обработке текстов, то немного сложнее представить набранный текст как рисунок, но вы можете стереть его как рисунок. Стереть половину буквы или прямо в середине строки. OneNote не возражает.
Отправка в OneNote
Версия OneNote в Windows 10 не так эффективна, как версии на многих других платформах, но кое с чем OneNote достаточно хорошо связан: Microsoft Edge.
Очень легко сделать снимок веб-страницы и отправить его в OneNote, но, чтобы передача прошла гладко, вам нужно сделать небольшую подготовительную работу.
Вот как все это сделать:
- Нажмите значок гамбургера в верхнем левом углу и выберите "Настройки". OneNote показывает панель настроек.
- Справа, выберите "Параметры". В нижней части списка параметров нажмите или коснитесь "Выбрать блокнот для быстрых заметок". Когда вы отправляете страницу из Edge в OneNote, она должна перейти в конкретную записную книжку. В этом нет ничего удивительного. Страница закончится как целый раздел с вкладкой. OneNote попросит вас выбрать местоположение по умолчанию для новых заметок.
- Выберите нужный блокнот из раскрывающегося списка и нажмите кнопку "ОК". Теперь вы готовы поделиться с OneNote.
- Откройте Edge и перейдите на веб-сайт, который вы хотите сохранить в OneNote. На рисунке ниже довольно интересная страница.
Вот страница, которая размещается в OneNote.
- В Edge щелкните или коснитесь значка "Создать веб-заметку". Значок выглядит как точечный квадрат с карандашом посередине. Edge переходит в режим веб-заметок, который очень похож на веб-страницу с иконками OneNote сверху.
- На веб-странице, делайте любые аннотации, которые вам нравятся.
- Нажмите значок "Сохранить" (дискета). "Сохранить в OneNote" выбрано по умолчанию. Выберите недавний раздел из выпадающего списка и выберите "Сохранить". OneNote недолго пожужжит, а затем открывает выбранную вами веб-страницу, находясь на вкладке "Быстрые заметки" или в разделе (или в любом другом разделе, выбранном вами в операции "Сохранить") в выбранной вами записной книжке.
OneNote прекрасно работает с Microsoft Edge.
Параметры настроек OneNote
OneNote имеет несколько настроек, которые вам когда-нибудь могут понадобиться. А может и нет.
Чтобы увидеть их, выполните следующие действия:
- Внутри OneNote щелкните значок гамбургера в верхнем левом углу и выберите "Настройки". Панель настроек появляется справа.
- Выберите "Параметры". Другие настройки не очень интересны. Вы получите панель, показанную на рисунке ниже.
Несколько настроек могут оказаться полезными.
- Если вы хотите, чтобы ваша работа была отключена от OneDrive (или где бы вы ни хранили свои записные книжки), отключите автоматическую синхронизацию записных книжек. Вряд ли, вы захотите вернуться в не очень хорошие старые времена, когда, чтобы ваша работа не была потеряна, вам приходилось ее явно сохранять. Но иногда бывают смягчающие обстоятельства, например, когда вы не хотите, чтобы ваши коллеги увидели, какой беспорядок вы устроили в общей записной книжке.
OneNote имеет много разных обликов во многих разных местах - OneNote онлайн (www.onenote.com) отличается от OneNote для iPad, который отличается от OneNote для телефонов и т.д.