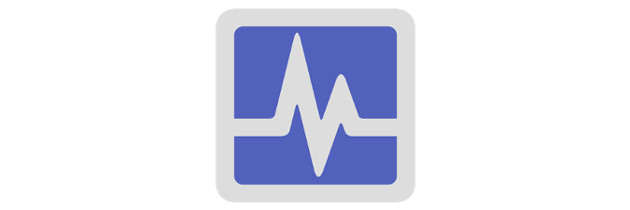Изначальный диспетчер задач делал именно то, что заложено в его названии и не намного больше. Основной задачей этого почтенного инструмента Windows - было выполнение иногда необходимой грязной работы по закрытию программы, которая перестала отвечать на нормальный ввод.
В Windows 10, диспетчер задач, умеет значительно больше. Сейчас он напоминает подлинный швейцарский армейский нож из особенностей и функций. Вы и теперь можете проконтролировать детали выполнения задач и завершить процесс, который перестал отвечать. Но за счёт расширения диспетчера задач до его полного, с мультивкладками великолепия, вы можете увидеть гораздо больше информации о том, как используются ресурсы вашей системы, в том числе детали для каждого отдельного процесса. Вы хотите узнать, почему вентилятор вашего ноутбука работает без перерыва? Task Manager хороший инструмент для такой работы.
Освоение диспетчера задач
Чтобы открыть диспетчер задач, щёлкните правой кнопкой мыши по пустому, не занятому ярлыками, месту на панели задач, а затем, в появившемся контекстном меню нажмите кнопку "Диспетчер задач". А также, чтобы открыть эту опцию, вы можете нажать Ctrl+Alt+Delete.
Но самый простой способ вызова диспетчера задач не знаком большинству пользователей Windows. Это сочетание клавиш Ctrl+Shift+Esc. На стандартной раскладке клавиатуры, эти три клавиши расположены в колонке с левого краю, что делает сочетание легко запоминающимся. По умолчанию, вид диспетчера задач минималистичен.
По умолчанию, в диспетчере задач отображаются только те приложения и настольные программы, которые созданы текущим пользователем. С возможностью завершить не отвечающую задачу.
Нажатие на опцию "Больше деталей" разворачивает диспетчер задач в гораздо более интересный монитор, с семи вкладками. Как показывает рисунок, вкладка "Процессы" отображает тот же набор процессов, как и вид по умолчанию (к которому вы можете вернуться нажав "Меньше деталей"). Но, в добавок к этому, здесь имеются сведения о дочерних окнах, а также четыре колонки информации об использовании системных ресурсов.
После нажатия на кнопку More Details, вид Task Manager значительно увеличивается.
Кнопка "Завершить задачу" остаётся, но отображение информации значительно расширено.
Наиболее заметное дополнение к вкладке «Процессы» - группа из четырёх колонок, справа от списка процессов. Эти колонки, в заголовках столбцов, отображают общее использование системных ресурсов микропроцессора, памяти, диска и сети. Детали, справа от каждого процесса, показывает соответствующую активность для этого процесса.
А также, вы найдёте дополнительную информацию о запущенных процессах. Вместо отображения только настольных программ и приложений, список расширен на три группы: приложения, фоновые процессы и процессы Windows.
Итак, что можно сделать с этими расширенными списками?
Нажать на любой из заголовков этих четырёх ресурсов, для сортировки списка колонки в порядке убывания. Так вы сможете увидеть, какие процессы используют больше всего CPU. (Нажмите ещё раз, чтобы повторно сортировать в порядке возрастания.) Нажмите на название заголовка, чтобы восстановить порядок сортировки процесса.
Нажмите вид > скорость обновления, чтобы выбрать более быструю (High) или медленную (Low) скорость опроса использования системных ресурсов. Нажмите кнопку "Пауза" и временно заморозьте значения так, чтобы их можно было исследовать, не испытывая резких изменений. Нажмите кнопку "Обновить сейчас", чтобы обновить приостановленный мониторинг и увидеть текущие значения.
В меню "Вид", снимите флажок "Группировать по типу", чтобы увидеть алфавитный список процессов, без трёх групп.
Выберите любой пункт в списке и нажмите кнопку "Завершить задачу", чтобы принудительно остановить этот процесс. Это эффективное действие для завершения не реагирующих на команды приложений (конечно с неизбежным риском потери не сохраненных данных). Обратите внимание, что вы не можете принудительно закрыть большинство отдельных записей под заголовком Windows процессы. Например, если вы попытаетесь закончить задачу Desktop Windows Manager, вам будет предложено полностью отказаться от всех не сохраненных данных и завершить работу Windows.
Одна из задач на вкладке процессов, Explorer.exe, получила специальную обработку. Этот процесс, как правило, определяется в качестве проводника Windows и служит нескольким функциям. Если какие-либо окна проводника открыты, этот процесс находится в списке группы приложений. Если открытых окон нет, вы его найдёте в процессах Windows.
В любом случае выбор Windows Explorer приводит к изменениям окна диспетчера задач. Кнопка завершения задачи изменяется на перезапуск. Нажатие на эту кнопку, принудительно закрывает все окна проводника и перезапускает оболочки Windows.
Эта функция особенно полезна, если, по какой-то причине, оболочка Windows не отвечает на нажатие мыши или ввод с клавиатуры. Поскольку диспетчер задач работает с более высоким приоритетом чем оболочка, для процесса принудительного перезапуска оболочки Windows, можно использовать сочетание клавиш Ctrl+Shift+Esc.
По умолчанию, кнопка диспетчер задач отображается на панели задач, даже если вы его минимизировали. Чтобы разрешить запуск диспетчера задач без перенасыщения панели задач, нажмите Параметры > Скрывать свёрнутое. (Это же меню предлагает опцию "Всегда поверх остальных окон". В этом случае, открытый диспетчер задач будет отображаться над другими окнами, что полезно для мониторинга производительности в реальном времени).
Всегда, когда работает диспетчер задач, даже если его значок скрыт на панели задач, наведя курсор на иконку в области уведомлений, можно просмотреть общие сведения об использования системных ресурсов.
Наведите указатель мыши на этот значок, чтобы увидеть детали.