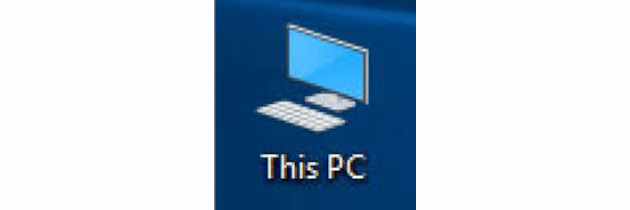В "Проводнике файлов" Windows 11 нет иконки "Этот компьютер". При настройках по умолчанию проводник Windows 11 открывается в окне "Home" (в Windows 10 это называется быстрым доступом). В главном окне проводника отображаются последние и избранные файлы, а также часто используемые и закрепленные папки.
Содержание:
В проводнике файлов нет иконки этот компьютер
Если вам нужно получить доступ к диску, чтобы открыть его, вам нужно либо щелкнуть по иконке "Этот компьютер", либо по маленькой стрелке рядом с ней, чтобы просмотреть диски, а затем по значку диска.
Большинство пользователей получают доступ к "Этому компьютеру", щелкая по его значку в панели навигации проводника. Однако иногда эта иконка в Проводнике может отсутствовать.
Добавляем значок "Этот компьютер" в панель навигации проводника Windows 11.
Восстановить отсутствующую иконку "Этот компьютер" на панели навигации проводника файлов Windows 11
- В поле поиска "Пуск"/"Панель задач" введите "Параметры проводника", а затем, чтобы открыть диалоговое окно "Параметры проводника", в котором содержатся его настройки, нажмите клавишу Enter.
- Перейдите на вкладку "Просмотр". В разделе "Дополнительные настройки", чтобы увидеть панель навигации, прокрутите список вниз. Здесь выберите параметр "Показать этот компьютер" и нажмите кнопку "Применить".
Значок "Этот компьютер" будет немедленно добавлен в панель навигации проводника файлов. Если нет, возможно, вам придется один раз перезапустить процесс проводника файлов или перезагрузить компьютер.
Совет: Вы всегда можете ввести "Этот компьютер" в адресной строке проводника, а затем нажать клавишу Enter, чтобы быстро переключиться на него из любого места.
Настройте проводник файлов так, чтобы он всегда открывался на Этом компьютере
Если вы хотите видеть "Этот компьютер" и свои носители, а не домашнюю папку по умолчанию, каждый раз, когда открываете проводник файлов, вы также можете это сделать.
- Откройте диалоговое окно параметров проводника, введя то же самое в поле поиска и затем нажав клавишу Enter.
- Как только откроется диалоговое окно "Параметры проводника", на вкладке "Общие", из выпадающего списка рядом с пунктом "Открыть проводник", выберите "Этот компьютер". Не забудьте нажать кнопку "Применить". Вот и все!
Сочетание клавиш для открытия проводника в Windows 11
На ПК с Windows 11 для открытия проводника вы можете использовать горячую клавишу Windows logo + E.