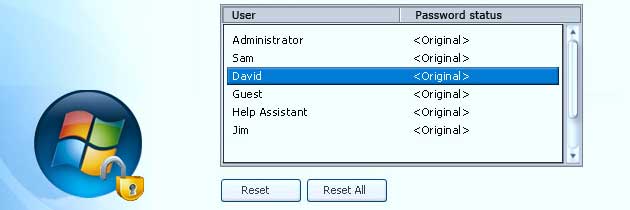Если у Вас на Вашем ПК локальная учетная запись, можно создать PasswordResetDrive (сброс пароля), который поможет Вам восстановить работоспособность системы при потерянном или забытом пароле.
Чтобы создать его Вам потребуется подключенная к ПК пустая карта флэш-памяти с интерфейсом USB (любого размера, пойдет и совсем старая). Найдите в поиске чуда-кнопок PasswordResetи выполните в появившихся опциях действие "Создать PasswordResetDrive".
В появившемся мастере Вы быстро пройдете все шаги создания системы сброса пароля на карте флэш-памяти с интерфейсом USB.
Если Вы забыли свой пароль на вход в систему, вставьте карту флэш-памяти сброса пароля в порт USB и щелкните по ссылке сброса пароля, что находится ниже поля ввода пароля.
Появится мастер сброса пароля, который спросит в какой порт или устройство Вы вставили свой PasswordResetDrive. Найденное устройство будет использоваться для сброса имеющегося пароля, что позволит Вам войти в систему.
Содержание:
Сброс пароля учетной записи Microsoft.
Если Вы входите в систему используя учетную запись Microsoft, у Вас нет возможности создания PasswordResetDrive. Вместо этого Вам укажут веб-страницу сброса пароля учетной записи Microsoft в <http://account.live.com/password/reset>. Вы можете сделать это на ПК, планшете или смартфоне.
Здесь Вас попросят ввести связанный с Вашей учетной записью Microsoft адрес электронной почты и показанный captcha код. Потом Вас спросят, хотите ли Вы, чтобы Microsoft послала Вам временный пароль по электронной почте (если Вы установили резервный адрес электронной почты), или отправила текстовое сообщение по телефону (предполагается, что Вы зарегистрировали в своей учетной записи текущий номер мобильного телефона).
Если это Вам не подходит, Вас попросят ввести альтернативный адрес электронной почты, с помощью которого Microsoft сможет с Вами связаться. Обычно они связываются в течение 24 часов, что является хорошим стимулом установить альтернативный адрес электронной почты или указать мобильный телефон!
Подсказка. Если у Вас на ПК есть другая учетная запись администратора, можно войти в систему под ней, и сбросить пароль в панели управления пользователя.
Управление учетными записями пользователей.
В Windows 8.1 имеется два типа пользователей: администраторы, у которых есть полномочия для внесения любых изменений в операционной системе и файлах компьютера; и стандартные пользователи, которые могут вносить только, влияющие на их собственную учетную запись пользователя изменения. Как правило, на ПК только один администратор, учетная запись которого была создана при установке или активации Windows 8.1, а все учетные записи, создаваемые после этого, будут стандартными пользователями.
Для общего использования это - самый безопасный способ работы операционной системы. Но возможно Вам понадобится, чтоб второй пользователь имел пароль администратора и мог устанавливать программное обеспечение.
Первая учетная запись пользователя, создаваемая при начале использования Windows 8.1, всегда будет администратором, но любые другие учетные записи, если Вы не определите иначе, будут стандартными пользователями. Как Вы помните новая учетная запись пользователя создается в пользовательской панели настроек ПК.
Есть два способа управления учетными записями пользователя: тот, в котором можно просто изменить учетную запись, изменяя настройки ПК, и другой с большим количеством средств контроля в панели управления.
При втором способе, Вы должны быть зарегистрированы как администратор. Щелкните в Настройках ПК, по пункту "Учетные записи" и затем "Другие учетные записи". Когда Вы щелкаете по другим учетным записям появляется кнопка "Редактировать". Щелчок по этой кнопке позволит Вам изменить тип учетной записи между администратором, стандартным пользователем, и детской учетной записью.
Подсказка. В разделе "Другие учетные записи" настроек ПК также можно и удалить учетные записи пользователя.
Если Вам требуется больше настроек управления учетными записями пользователя, Вам нужно открыть "Панель управления" Windows 8.1, что можно сделать в поиске стартового экрана. Управление учетными записями пользователя производится в раздела "Учетных записей пользователя" панели управления. Когда Вы открываете эту панель, Вам сначала показывают Вашу собственную учетную запись пользователя. Здесь можно выполнить различные действия.
- Изменить свой тип учетной записи: можно изменить со стандартного пользователя на администратора (или наоборот). Это может быть полезно для повышения статуса пользователю до администратора.
- Управлять своими учетными данными: можно просмотреть, отредактировать, и удалить сохраненный пароль для Windows, программного обеспечения Windows, и связанных с Вашей учетной записью веб-сайтов. Это может быть полезно, если что-то повреждено, Windows или Internet Explorer.
- Создать Password Reset Disk (не отображается): Эта опция видна только для локальных учетных записей пользователя, позволяет создать карту флэш-памяти с интерфейсом USB, которая может использоваться для сброса забытого пароля.
- Управлять сертификатами шифрования файла: Эта опция позволяет поддерживать и восстанавливать любую файловую систему с шифрованием (EFS).
- Изменить дополнительные свойства профиля пользователя: Эта опция используется если Ваша учетная запись пользователя была создана как часть домена Windows Server.
- Изменить переменные окружения: Эта опция позволяет изменять определенные аспекты своего профиля, такие как, сохранение временных файлов по умолчанию.
- Управлять данными цифрового отпечатка пальца (не отображается): Эта опция появляется только, если у Вашего компьютера есть биометрический считыватель отпечатков пальцев.
Подсказка. Если у Вас есть иногда пользующиеся Вашим компьютером друзья или члены семьи, но Вы не хотите специально для них конфигурировать учетные записи пользователя, к тому же не хотите и давать использовать свою, можно создать Гостевую учетную запись. Для этого щелкните по "Управление другой учетной записью" в панели "Учетные записи пользователя". Гостевая учетная запись дает Вам быстрый и безопасный способ разрешить другим людям использовать Ваш компьютер.
Если Вы щелкаете по "Управление другой учетной записью", Вам покажут список имеющихся на Вашем компьютере других учетных записей пользователя. Щелчок по учетной записи дает возможность изменять настройки для этого пользователя.
Опции для управления другими пользователями включают:
- Изменение имени учетной записи.
- Создание пароля для учетной записи, если у нее его нет. Когда Вы это сделаете увидите опции для изменения или удаления пароля.
- Установленная "Семейная безопасность" позволяет поместить функции этой безопасности в учетную запись.
- Изменение типа учетной записи от стандартного пользователя до администратора (или наоборот). Все вторичные пользователи являются стандартными по умолчанию.
- Удаление учетной записи, предупреждает, что пользователь имеет файлы на компьютере и дает возможность сохранить их в настольной папке до удаления учетной записи.
Подсказка. Когда Вы входите в систему на чужом компьютере под своей учетной записью Microsoft, Windows 8.1, возможно, загрузит на него Ваше интернет-избранное или другие персональные файлы. Очевидно, что сохранение Ваших данных на чужом компьютере Вам не желательно. Удалите их выполнив всего несколько шагов. Зарегистрированный как другой пользователь, откройте "Учетную запись пользователя" в Панели управления; или, откройте "Управление другой учетной записью". Щелкните по названию удаляемой учетной записи. Затем, щелкните по "Удалить учетную запись" и, по запросу, щелкните по "Удалить файлы". Этот процесс удаляет все файлы, но действие следует проверить, просмотрев папку C:\Users. Если папка для этой учетной записи пользователя все еще существует, удалите ее вручную.
Управление учетной записью Microsoft.
Инструменты управления для учетной записи Microsoft могут быть найдены онлайн в http://account.live.com. Здесь можно управлять всеми аспектами своей учетной записи: имя, дата рождения, тарификация и информация о кредитной карте для Windows Store; альтернативный адрес электронной почты и номер мобильного телефона.
На этом веб-сайте, вы найдете большое количество опций и даже если Вы создали учетную запись Microsoft не на долго, удостоверьтесь, что все полномочия учетной записи были установлены правильно.