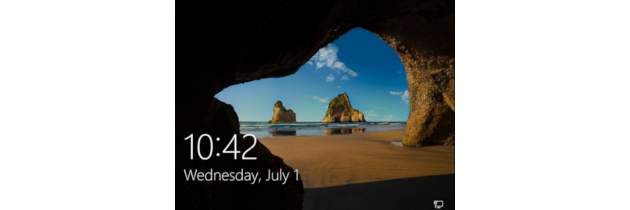В первый раз, при запуске Windows 10, и в любое время если вы вышли из нее, перезагрузили, или машина на достаточно долгое время перешла в режим ожидания, вы увидите экран блокировки.
Содержание:
Экран блокировки Windows
Вы можете выйти из экрана блокировки, выполнив одно из следующих действий:
- Проведя пальцем, если у вас сенсорный дисплей
- Перемещением мыши
- Нажав любую клавишу на клавиатуре
Если вы еще не персонализировали экран блокировки, Microsoft даст вам такую возможность. Вы можете настроить свою фотографию и маленькие иконки. Ниже объясним как.
Персонализация экрана блокировки
Возможно, вы думали, что Windows использует один экран блокировки для всех пользователей - это не так. Он предоставляет экран блокировки для каждого отдельного пользователя и еще один экран блокировки для системы в целом.
Если вы используете систему и хотите ее блокировать — коснитесь своей фотографии на стартовом экране Metro и выберите “Блокировать” - Windows покажет ваш личный экран блокировки со значками, которые вы ранее выбрали. Если вы проведите пальцем или перетащите этот экран блокировки, вас немедленно попросят предоставить пароль. Промежуточного шага, чтобы спросить, какой пользователь должен войти в систему, нет.
Если, когда вы отходите от ПК, вместо того, чтобы заблокировать систему, вы нажимаете на свое изображение и выбираете “Выход”, Windows ведет себя совершенно иначе. Она показывает экран блокировки системы, со значками системы. Ваш экран блокировки и значки нигде не видны. Если вы нажмете на какую-то клавишу или проведете пальцем по экрану блокировки, вас попросят выбрать, какой пользователь будет входить в систему.
То есть, если вы измените свой экран блокировки, изменения коснуться только его. Идея Windows о блокировке экрана остается прежней.
Своя собственная картинка на экране блокировки
Изменить изображение для экрана блокировки очень просто. Настройка изображения - любимый прием на демонстрациях Windows, так что вы знаете, что это должно быть легко.
Вот как это работает:
- Нажмите или коснитесь “Пуск, Настройки, Персонализация”.
- Слева, выберите “Блокировка экрана”. Откроется окно предварительного просмотра экрана блокировки.
Измените свой экран блокировки.
- В раскрывающемся списке «Фон», если он доступен, сначала попробуйте Windows Spotlight.
Изображения Windows Spotlight приходят напрямую от Microsoft и часто меняются. Корпорация Майкрософт оставляет за собой право размещать на экране рекламу — якобы для того, чтобы рассказать о еще не использованных вами возможностях Windows.
- Далее, из выпадающего списка выберите картинку.
Этот выбор, позволяет выбрать одно из предлагаемых корпорацией Майкрософт изображений. Или, нажав на кнопку “Обзор”, вы можете выбрать любую картинку на ваш компьютер. Вы можете решить, хотите ли вы, чтобы на выбранную вами фотографию на экране блокировки накладывались “забавные эффекты, советы и так далее”.
Выберите свою собственную картинку, с рекламой Microsoft или без нее.
- Если вы нашли нужную картинку, нажмите на нее. Если нет, в раскрывающемся списке “Фон”, выберите «Слайд-шоу».
Этот параметр связан с альбомами в приложении Windows Universal Photos. Или, вы можете превратить в слайд-шоу любую папку с изображениями. Если вы решили использовать слайд-шоу, нажмите на ссылку, помеченную «Дополнительные параметры слайд-шоу», чтобы указать, можно ли извлечь слайд-шоу из вашей камеры, должны ли выбранные изображения быть достаточно большими, чтобы соответствовать вашему экрану, и несколько дополнительных вариантов.
- После того, как вы выбрали фон, вы можете указать, какие приложения должны предоставлять отображающиеся на экране блокировки, сведения.
Вы закончили? Там нет кнопки “Применить” или “ОК”, чтобы нажать на нее.
Убедитесь, что ваш персональный экран блокировки обновлен. Самый простой способ - перейти в меню “Пуск”, щелкнуть изображение в верхнем левом углу и выбрать “Заблокировать” или “Выйти”.
Добавить или удалить приложение на экране блокировки
Значки - это маленькие иконки, которые появляются в нижней части экрана блокировки. Они существуют, чтобы кратко рассказать вам о вашем компьютере без необходимости входа в систему - сколько непрочитанных сообщений электронной почты, требуется ли зарядка аккумулятора и т. д. Некоторые значки просто появляются на экране блокировки, независимо от того, что вы делаете. Например, если у вас есть подключение к интернету на экране блокировки появляется этот значок. Если вы используете планшет или ноутбук, отображается состояние батареи; Вы ничего не можете с этим поделать.
Тем не менее, в основном, Windows позволяет выбирать состояния важных для вас значков. Возможный вопрос: “Почему бы просто не выбрать их все?”
Хороший вопрос. Поддерживающие эти значки программы периодически обновляют информацию — в некоторых случаях, каждые 15 минут. Если у вас есть значок на экране блокировки, приложение экрана блокировки, которое управляет этим значком, должно часто просыпаться, извлекать данные и помещать их на экран блокировки. Помещение всех значков на экран блокировки быстро разряжает батарею вашего компьютера.
Следствие. Если у вашего компьютера короткое время автономной работы, максимально уменьшите свои потребности и избавьтесь от всех значков быстрого статуса, которые вам не нужны. Но если ваш компьютер подключен к сети, поместите все любимые значки на экран блокировки.
Вот как выбрать свои значки быстрого статуса:
- Нажмите или коснитесь “Пуск, Настройки”.
- Выберите “Персонализация” и слева “Экран блокировки”. Справа, прокрутите вниз.
Подсказка. Внизу экрана расположены два ряда серых значков. Вы можете увидеть их внизу на предыдущем рисунке.
Первый значок указывает на специальное приложение, которое показывает подробную информацию о состоянии на экране блокировки. Вы получаете только одно. Обычно это дата и время, что является выбором по умолчанию.
Подробное приложение статуса должно быть специально разработано для отображения большого блока информации.
- Коснитесь или щелкните значок подробная информация, а также выберите отображать значок, который вы хотите отобразить в этом слоте на экране блокировки.
Выберите, какие значки приложений появятся на экране блокировки.
Подсказка. Приложения должны быть специально предназначены для отображения информации на экране блокировки. Вам предоставляется выбор из всех приложений, которые зарегистрированы в Windows, как способные отображать значок быстрого состояния на экране блокировки. Когда вы добавляете больше приложений, некоторые из них появляются в этом списке.
Второй ряд из семи значков соответствует семи расположениям значков внизу экрана блокировки. Они появляются в порядке слева направо, начиная ниже времени. В теории (хотя это не всегда работает), вы можете выбрать, какие значки появляются, и где они появляются, в порядке слева направо.
- Щелкните на каждой из семи неактивных иконок и выберите приложение, которое будет показывать свой статус на экране блокировки.
Если вы выберете “Не показывать здесь быстрый статус”, серый значок помечается знаком «плюс» (+), указывая на то, что он не используется. В соответствующем слоте на экране блокировки значок отсутствует. Чтобы показать значки приложений быстрого статуса на экране блокировки, они должны быть созданы специально.
Вы закончили? Там нет кнопки “Применить” или “ОК”.
Вернуться на экран блокировки — нажмите кнопку “Пуск”, выберите картинку вверху, дальше "Блокировка" — смотрите, нравится ли вам изменения. Если вам не нравится то, что вы видите или вы беспокоитесь о ненужной разрядки аккумулятора, начните с шага 1.