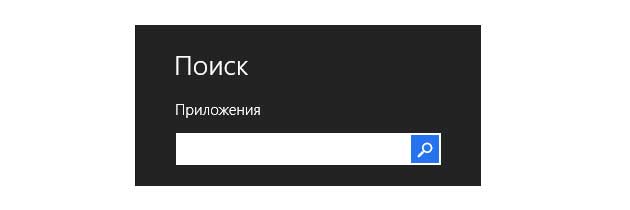Кажется, что с каждой новой версией Windows, метод поиска программ, настроек и файлов опять изменяется. И Windows 8.1 не является здесь исключением. Правда основной поиск был значительно улучшен еще начиная с Windows 7. В Windows 7 Вы открываете меню "Пуск" и вводите нужную строку в результат поиска; а в Windows 8, ввод текста происходит на стартовом экране.
Windows 7 всегда рассматривает Ваши поиски в контексте, таким образом, поиск в меню "Пуск" программы и настройки всегда располагает по приоритетам. Windows 8.1 по умолчанию ищет файлы, настройки, приложения и поиски онлайн одновременно.
Однако поиск непосредственно в файловом проводнике, все еще располагает тип контента, показанного в этом окне, по приоритетам.
Содержание:
Поиск на стартовом экране.
Теперь в Windows 8.1 можно начинать поиск непосредственно со стартового экрана просто вводя текст. Независимо от того, что Вы делаете на стартовом экране (даже если Вы просто щелкнули правой кнопкой по мозаике), можно начинать ввод текста, результаты поиска появится немедленно. Также можно начать поиск непосредственно с стартового экрана или рабочего стола Windows, нажимая сочетание клавиш "Win+S".
Когда Вы начинаете поиск в Windows 8.1, результаты поиска показывают соответствующие результаты: файлы, настройки или приложения, плюс результаты поиска в Интернете (Bing.com) внизу.
Если Вы нажимаете клавишу "Enter" или значок с лупой справа от поля поиска, появляется полноэкранная страница, содержащая еще много контекстных результатов. Эти результаты показываются в столбцах, а внизу отображаются ссылки, щелчок по которым разворачивает этот раздел, давая доступ к расширенным результатам.
Внимание. Иногда, во время поиска первый элемент в списке результатов выделяется, это Windows 8.1 полагает, что точно нашел что Вам нужно. Нажатие на "Enter" открывает выбранный пункт на полную панель поиска.
Если выделенный элемент Вас не устраивает, щелкните по вкладке поиска справа от поля и откройте вместо этого полную панель результатов.
Поиск интеллектуален, таким образом, он не ищет слова буквально. Поиск "Управление", например, находит соответствующие функции Windows, включая "Диспетчер устройств", "Удаленный помощник" и опции доступности.
Это означает, что Вам не нужно знать точное имя искомой в Windows функции. Когда Вы ищете приложения и настольные программы (результаты поиска появляются в результатах приложений), найденные результаты больше зависят от того, как это запрограммировал разработчик, но обычно поисковое средство в Windows 8.1 справляется превосходно.
Поиск в файловом проводнике.
Проводник содержит свое собственное контекстно-зависимое поле поиска. До некоторой степени, использование его оказывается более эффективным способом поиска файлов и документов в Windows 8.1, чем поиск на стартовом экране.
Поле поиска располагает контент по приоритетам. Это может быть приоритетно расположенные документы, изображения, музыка, видео, определенный дисковод (внутренний или внешний), сетевое расположение, или что-то еще. Таким образом, этот инструмент более гибкий и динамичный чем поиск стартового экрана.
Для поиска в файловом проводнике используется имеющаяся в ленте вкладка "Поиск". Она содержит инструменты и кнопки, которые делают поиск еще более мощным и полезным, особенно для не знакомых с поисковым синтаксисом людей.
Вкладка "Поиск" на ленте позволяет Вам фильтровать свой поиск по:
- Текущая папка и все подпапки
- Библиотеки, электронная почта, примечания или Интернет
- Последнее изменение (открытие) файла
- Тип файла
- Размер файла
- Имя файла
- Определенные папки
- Теги файла.
Эти опции охватывают почти любой поиск, который Вы предпримете в Windows 8.1. Вкладка "Поиск" на ленте появляется автоматически в момент ввода чего-либо в поле поиска файлового проводника.
Внимание. Вкладка "Поиск" на ленте файлового проводника предоставляет быстрый доступ к недавним поискам, что дает возможность их повторить.
Когда Вы ищете в окне проводника, также можно использовать синтаксис сложного запроса (AQS), что заметно сузит Ваш поиск. Некоторые из самых полезных поисковых опций синтаксиса включают "Вид", "Дата/Изменение", "Тип" и "Имя".
Kind (Вид) (поиск по свойствам типа документа):
Kind:=email; Kind:=task; Kind:=note; Kind:=document; Kind:=music; Kind:=song; Kind:=folder; Kind:=program.
Datemodified (Дата/Изменение) (поиск файла по дате или изменению):
Datemodified:MM/DD/YYYY; Datemodified:MM/DD/YY; Datemodified:MM/DD/YY..MM/DD/YY; Datemodified:yesterday; Datemodified:lastweek; Datemodified:pastmonth.
Type (Тип) (поиск файлов по типу):
Type:image; :image jpeg; :.doc; :.pdf.
Name(Имя) (поиск файлов по имени):
Name:vacation; Name:wedding; Name:budget.
Ввод по типу: первоначально показывает выпадающий список всех типов файлов на Вашем компьютере (например, DOC или PDF). Если Вы, например, продолжаете вводить type:image, можно фильтровать свой поиск по различным типам изображений или искать все типы изображений. Также можно использовать другие типы файлов, например, type:document, type:audio, type:video, type:presentation, и т.д.
Поскольку Вы начинаете вводить слова в поиск файлового проводника, открывается выпадающий список (со всеми поддерживаемыми опциями фильтра). Щелчок по соответствующему для Вашего поиска фильтру помогает Вам найти то, что Вы ищете быстрее. Если Вы ищете даты, Вам поможет календарь.