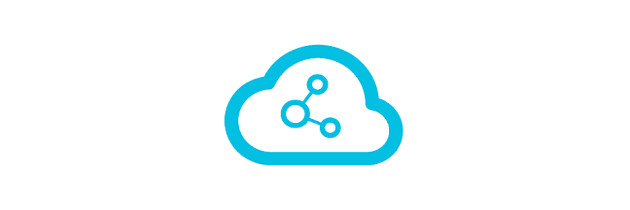Если вы считаете, что для тестирования последних версий Windows вам просто необходимо новое оборудование, вы ошибаетесь. Возможно, нужные вам ресурсы вы найдёте в облаке Microsoft Azure.
Этот лозунг лежит в основе, предлагающей облачные сервисы на основе подписки для разработчиков и ИТ-специалистов, службы Microsoft Azure. С её помощью можно создавать, тестировать и развёртывать веб-сайты, мобильные приложения и вычислительные ресурсы. Azure предлагает невероятно широкий спектр услуг, с новыми регулярно появляющимися возможностями.
Давайте сосредоточим своё внимание на виртуализации Azure и сетевых возможностях. Прежде всего, это возможность создания облачных виртуальных машин под управлением Windows 10 и Windows Server. Идеально подходящих для нуждающихся в среде тестирования программного обеспечения и оценки сетей, ИТ-профессионалов. А также расскажем об облачной службе Azure Active Directory (Azure AD), которая интегрируется исключительно с Windows 10, независимо от того, являетесь ли вы частью домена Windows.
Содержание:
Начало работы с Microsoft Azure
Начнём с того, что подписка на аккаунт Azure pay-as-you-go (плати как сможешь), и многие услуги полностью бесплатны. Но прежде чем зарегистрироваться на https://azure.com, проверьте существующее портфолио служб Microsoft. Вполне возможно, что вы уже имеете доступ к некоторым услугам Azure.
Каждая подписка Microsoft Visual Studio включает ежемесячный кредит на услуги Azure (точная сумма зависит от уровня подписки). Зарегистрированные участники партнерской сети Microsoft могут получить кредит Azure в рамках пакета Microsoft Action Pack, а стартапы, подписавшиеся на программу BizSpark, получают щедрые начисления бесплатного кредита Azure. Организации, которые подписываются на онлайн-сервисы Microsoft, в том числе бизнес или корпоративные выпуски Microsoft Office 365, Microsoft Intune и Microsoft Dynamics CRM Online, автоматически получают Azure AD-сервисы в рамках своей подписки.
Если вы ещё не участник одной из этих программ, для того, чтобы подписаться на бесплатную учётную запись Azure, используйте свою учётную запись Microsoft. В настоящее время, новая подписка включает в себя 200 долларов кредита, которые вы должны использовать в первый месяц. Так вы узнаете все тонкости службы. Когда месяц закончится, вы можете переключиться на аккаунт Pay-as-you-go. В Azure, чтобы не получать неприятные сюрпризы, вы можете установить лимит расходов и организовать оповещение о платежах.
Доступны две дополнительные опции подписки Azure:
- 12-месячные планы предоплаты, предоставляют скидки за услуги Azure в обмен на предварительные денежные средства. Неиспользованные доллары в конце года сгорают.
- Клиенты корпоративного лицензирования могут приобретать услуги Azure с помощью программы Microsoft Open Volume Licensing.
Две веб-страницы стоят того, чтобы их сохранить как «Избранное». Первая, https://account.windowsazure.com, отображает сводку вашей текущей подписки с подробными деталями счетов и ссылками на общие задачи управления учётными записями.
Новая учётная запись Azure поставляется с бесплатным кредитом на первый месяца. В это время вы можете экспериментировать с услугами, не беспокоясь о нежелательных финансовых сюрпризах.
В правом верхнем углу этой страницы есть ссылка на портал Azure, где вы можете создавать и использовать облачные сервисы. (Чтобы попасть на эту страницу напрямую, перейдите на страницу https://portal.azure.com.) На рисунке ниже показана настроенная панель мониторинга для учётной записи Azure с двумя активными подписками.
Вы можете привязать ярлыки к приборной панели Azure Portal, чтобы получить краткий обзор состояния каждой подписки. А также быстрый доступ к таким ресурсам, как виртуальные машины и веб-сайты.
Ссылка в верхнем правом углу этой панели приводит к настройкам учётной записи.
Обратите внимание, что портал, показанный на рисунке выше, относительно новый. На момент написания этой статьи для некоторых служб, включая Azure AD, требуется старый портал. Со временем эти сервисы будут перенесены на новый портал.
Запуск виртуальной машины в облаке
Запуск локальной VM имеет преимущества в производительности, но требует выделения ресурсов вашего локального ПК, включая память и пространство на жёстком диске.
Настройка виртуальной машины в облаке Microsoft Azure не требует локальных ресурсов. Вы подключаетесь к виртуальной машине с помощью, встроенного во все выпуски Windows 10, клиента удалённого рабочего стола и платите только за время работы виртуальной машины.
На портале Azure, в области навигации слева, выберите "Виртуальные машины" и нажмите кнопку "Добавить". Вы увидите огромный список доступных готовых виртуальных машин. В верхней части списка, нажмите кнопку поиска и введите поисковый запрос, чтобы сузить список. Для подписчиков MSDN доступна опция Windows 10 Enterprise N (x64). Нажмите эту опцию, чтобы увидеть описание.
Вы можете настроить готовые виртуальные машины наподобие этой, в считанные минуты. Модель развёртывания менеджера ресурсов убирает большую часть сложности установки.
В нижней части этого описания, в поле «Выберите модель развёртывания», установлен Resource Manager, значительно упрощающий утомительный процесс определения облачного хранилища, виртуальных сетей и другой инфраструктуры виртуальной машины. Альтернатива - модель Classic, с помощью которой вы можете создать свою собственную виртуальную машину.
Создание новой виртуальной машины требует некоторых основных шагов. Туда, в частности, входит создание учётной записи администратора (по умолчанию) и выбор размера виртуальной машины. Стоимость Azure VM напрямую зависит от ресурсов, которые вы ей назначите. Azure предлагает десятки стандартных комбинаций ядер процессора, памяти и дисковых хранилищ, с калькуляцией ежемесячных платежей под каждой опцией.
В рамках процесса настройки виртуальной машины Azure, вы должны выбрать её размер. Чем больше ресурсов присвоено VM, тем выше стоимость.
После создания виртуальной машины, вы сможете найти её в списке на панели управления, в разделе "Виртуальные машины". Ниже показаны параметры для виртуальной машины с Windows 10. Обратите внимание, что машина в настоящее время остановлена и таким образом ни копейки не стоит.
Эта VM, под управлением Windows 10, настроена, но не работает. Нажмите кнопку Пуск, чтобы включить виртуальную машину, нажмите кнопку "Подключить" для загрузки файла параметров подключения к удалённому рабочему столу.
Чтобы подключиться к этой виртуальной машине, вам нужно перейти в панель управления Azure и нажать кнопку "Пуск". Затем, для загрузки профиля подключения удалённого рабочего стола, нажмите кнопку "Подключить". Что делает возможным запуск VM, как если бы это был локальный компьютер.
Если у вас виртуальный сервер, вы конечно захотите, чтобы VM работала полный рабочий день, в этом случае смета ежемесячных расходов точная. Виртуальную рабочую станцию Windows 10, которая вам нужна только для редкого тестирования, после окончания работы разумней закрыть, минимизируя свои расходы.
Azure Active Directory
Как упоминалось ранее, Microsoft ориентирована на облачные услуги для бизнеса, включая бизнес и корпоративные выпуски Office 365, и Azure AD для проверки подлинности. Вы можете управлять этим каталогом в рамках портала Azure, хотя для этого сегодня требуется старый портал управления - Azure Management Portal (https://manage.windowsazure.com). Страница Quick Start для, связанного с учётной записью Office 365 предприятие (E3), каталога.
Используя для новой установки Azure AD страницу быстрого старта, можно связать пользовательский домен с директорией, интегрировать существующий домен и добавить дополнительные функции.
Каждый Office 365 (бизнес и предприятие) и подписки Azure включают в себя поддержку для Azure AD на бесплатном уровне. Этот уровень поддерживает синхронизацию с локальным каталогом, плюс возможности единого входа (SSO) для 10 приложений на пользователя.
Премиум функции (с ежемесячной платой за лицензии пользователя) позволяет неограниченное число приложений единого входа и некоторые передовые функции, такие как многофакторная проверка подлинности. Каждая подписка Microsoft Azure, по умолчанию, включает домен, который основан на указанном вами при регистрации идентификаторе Azure. На рисунке ниже показан домен по умолчанию для тестовой учётной записи botthq.onmicrosoft.com, с двумя добавленными пользовательскими доменами.
Обратите внимание, что каждый добавленный вами пользовательский домен, должен быть подтверждён, обычно добавлением записи DNS.
По умолчанию домен Azure AD, botthq.onmicrosoft.com, в этом примере, это всего лишь отправная точка. Реальные преимущества облачной директории Microsoft Azure появляются при подключении одного или нескольких настраиваемых доменов.
Если вы настроили Azure AD, можно подключить учётную запись из этого каталога в новую установку Windows 10. В этой конфигурации учётная запись Azure AD становится основным входом для устройства. А также вы можете подключить устройство с Windows 10 уже после того, как оно было настроено с использованием локальной учётной записи или учётной записи Microsoft.
Чтобы выполнить эту задачу, используйте функцию «Присоединить Azure AD», которая находится на странице «О компьютере» в приложении «Настройки» (чтобы попасть туда, откройте «Настройки», нажмите «Система», а затем «О программе»).
Нажмите «Присоединиться к Azure AD», чтобы подключить ПК к каталогу вашей организации в облаке Azure.
После подключения компьютера с Windows 10 к Azure AD, вы можете получить доступ к своей учётной записи. Используйте для этого, учётные данные Azure AD, на странице https://account.activedirectory.windowsazure.com (вы также можете использовать гораздо более дружественный адрес https://myapps.Microsoft.com). На странице профиля Microsoft Azure, вы можете запросить сброс пароля и управлять настройками многофакторной аутентификации. На вкладке «Приложения» представлены все, установленные администратором для SSO, приложения.
Пользовательский портал Azure AD, отображает ваши данные по мере их появления в каталоге. Нажмите «Дополнительная проверка безопасности», чтобы управлять настройками многофакторной проверки подлинности.
На вкладке «Приложения», содержатся ярлыки, установленных сетевым администратором для единого входа, приложений. Обратите внимание, что по крайней мере сейчас, для использования этих функций требуется, поддерживающий Access Panel Extension, браузер. Это расширение доступно для Internet Explorer, Firefox и Chrome, но не поддерживается в Windows 10 версии 1511 для Microsoft Edge.
Панель доступа Azure AD содержит список, доступных для SSO, приложений. Для некоторых сторонних приложений вам может потребоваться установить расширение браузера.