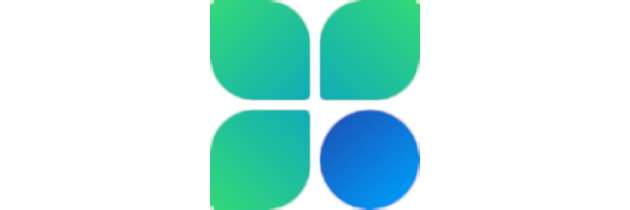Как установить и настроить Microsoft PC Manager в Windows 11. Устали от сторонних приложений для очистки и оптимизации? Вот как получить собственное приложение Microsoft PC Manager в Windows 11.
Содержание:
Как установить и настроить Microsoft PC Manager
Для Windows нет недостатка в приложениях для очистки и обслуживания ПК. Если вы опытный пользователь Windows, вы помните такие приложения, как AVG Tuneup или CCleaner. Эти приложения помогали вам избавиться от ненужного беспорядка и даже немного улучшить общую производительность системы.
Microsoft поняла, что пользователи Windows, для обслуживании ПК, могут извлечь выгоду из официального приложения PC Manager. Так родился Microsoft PC Manager. PC Manager — это приложение, которое позволяет выполнять обслуживание системы одним щелчком мыши, а также предоставляет множество полезных функций. Вот как установить и настроить Microsoft PC Manager на ПК с Windows 11.
Что такое Microsoft PC Manager
Microsoft начала тестировать приложение PC Manager для пользователей Windows в 2022 году. До этого сегментами ПК управляли CCleaner и несколько других приложений. Microsoft всегда выступала против использования сторонних приложений для управления системой, поскольку они могут повредить файлы реестра. Теперь у нас есть полноценное официальное приложение, которое конкурирует с другими подобными приложениями.
На момент написания Microsoft PC Manager все ещё находился на стадии бета-тестирования. Официальная веб-страница сообщает, что приложение совместимо только с Windows 10 (версия 1809 и выше) и Windows 11.
Итак, если вы используете Windows 8.1 или 7 (Microsoft прекратила поддержку Windows 7), скорее всего, работать он не будет.
Приложение действует как центральное место для доступа ко всем полезным инструментам управления системой Windows. Кроме того, он содержит множество необходимых инструментов, таких как проверка работоспособности, управление памятью, управление всплывающими окнами и многое другое. Мы рассмотрим каждый из этих инструментов.
Как установить
Во-первых, вам необходимо загрузить бета-версию приложения Microsoft PC Manager с официального сайта. Затем вам нужно установить его в своей системе. Вот как это сделать.
- Посетите официальный веб-сайт Microsoft PC Manager.
- Веб-сайт может загружаться на китайском языке. Появится всплывающее окно Google Translate с запросом вашего разрешения на перевод веб-страницы. Или вы можете нажать кнопку языка на верхней панели и изменить язык на английский.
- Нажмите кнопку "Загрузить", чтобы загрузить установочный файл в вашу систему.
- После загрузки файла перейдите в папку для загрузки и щёлкните правой кнопкой мыши файл установщика Microsoft PC Manager. В контекстном меню выберите пункт "Запуск от администратора".
- Появится UAC. Чтобы продолжить, нажмите кнопку Да.
- Запустится окно установки PC Manager. Установите флажок "Я принимаю лицензионное соглашение с конечным пользователем" и соглашения о конфиденциальности. Затем нажмите кнопку "Установить".
- Начнётся установка приложения. Для загрузки файлов с сервера требуется подключение к Интернету.
- После завершения установки, чтобы открыть приложение, нажмите кнопку "Запустить сейчас".
Обратите внимание, что приложение все ещё находится в публичной бета-версии. Таким образом, в вашей системе, оно может действовать не стабильно. Более того, доступ к официальному сайту — ещё одна печальная история. Большую часть времени он не отвечает, а загрузка 4 МБ установочного файла может занять некоторое время. Мы, при установке этого приложения, столкнулись с проблемой простоя сервера.
Поскольку для загрузки файлов требуется подключение к Интернету, а веб-сайт в то время был недоступен, установка не может быть завершена. Если вы столкнулись с подобной ситуацией, не волнуйтесь, просто закройте окно установки, перезагрузите компьютер с Windows и через несколько часов повторите попытку.
Как настроить и использовать
Выше, мы рассмотрели метод установки. Теперь рассмотрим все, доступные в приложении, инструменты и способы их использования для повышения производительности системы.
Microsoft PC Manager делит инструменты на две части. Первая — инструменты очистки, а вторая — инструменты безопасности. Когда вы запускаете приложение, оно всегда открывает список инструментов очистки.
- Cleanup Tools/Инструменты очистки
Повышение производительности вашего ПК — это, по сути, инструмент управления памятью, который завершает работу всех ненужных программ и очищает временные файлы. Приложение отображает общий объем используемой в данный момент памяти и место, занимаемое временными файлами. Нажмите кнопку Boost, чтобы освободить память и очистить временные файлы.
Однако вы не можете использовать функцию Boost повторно. Приложение отображает сообщение о том, что "Ваш компьютер уже работает нормально". Тем не менее, вы можете использовать функцию ускорения через несколько минут.
Инструмент Health Check представляет собой исчерпывающий обзор требующих внимания проблем. Как только вы нажмёте на эту функцию, она найдёт и покажет все потенциальные проблемы. Включая элементы очистки, такие как кеш браузера, временные файлы и системные журналы. В нем также перечислены потенциальные проблемы безопасности и элементы автозагрузки, которые можно отключить, чтобы сократить время загрузки.
Нажмите кнопку "Продолжить", чтобы выполнить все действия, перечисленные инструментом "Health Check/Проверка работоспособности". Затем нажмите на кнопку Готово, чтобы вернуться на домашнюю страницу приложения PC Manager.
Раздел "Storage Management/Управление хранилищем" содержит четыре инструмента, которые помогут вам улучшить работоспособность устройства хранения и очистить его от ненужного содержимого. В нем отображается текущая статистика диска C (используемое пространство и общий размер). Ниже этого есть четыре инструмента.
Первый - это глубокая очистка, которая определяет все элементы, которые, чтобы освободить немного места, вы можете удалить. Думайте об этом как о расширенной версии инструментов проверки работоспособности, поскольку в ней перечислены файлы буфера обмена, кэш шейдеров DirectX, журналы обновления Windows и файлы корзины. Чтобы выполнить глубокую очистку, нажмите на кнопку "Продолжить".
Инструмент "Управление большими файлами" помогает определить все, занимающие место на диске C, большие файлы. С помощью этого инструмента вы можете настроить тип файла, а также размер, который вы хотите определить. Единственным недостатком является то, что он может идентифицировать только элементы диска C. Нажмите кнопку "Просмотр в проводнике", чтобы приложение отобразило список всех файлов в окне проводника. Вы можете вручную переместить или удалить эти файлы.
Два других инструмента — это ярлыки для, присутствующих в Windows, системных приложений. Один из них — Storage Sense, а другой открывает список установленных приложений.
Process Management перечисляет наиболее часто используемые приложения, которые потребляют больше всего оперативной памяти в вашей системе. Нажмите кнопку "Завершить", чтобы закрыть процесс, не открывая каждый раз диспетчер задач.
Как и управление процессами, Startup Apps демонстрирует список приложений, которые замедляют запуск системы. Вы можете отключить приложения оттуда или для более полного просмотра всех запускаемых приложений, открыть диспетчер задач.
- Security Tools/Инструменты безопасности
Вы можете сканировать наличие угроз в вашей системе, используя параметр "Сканировать" на вкладке "Безопасность". Он выполняет быстрое сканирование только на диске C. Точно так же, не выходя из приложения Microsoft PC Manager, вы можете проверить и установить все доступные обновления для Windows.
Инструмент защиты браузера/Browser Protection не позволяет вредоносным приложениям изменить браузер по умолчанию. В нашей системе браузером по умолчанию является Chrome, но приложение предлагало изменить его на Edge. Это часть стратегии Microsoft по принуждению пользователей к переходу на Edge. В этом нет ничего плохого, но все сводится к личным предпочтениям. Нажмите "Изменить браузер по умолчанию" и выберите свой любимый браузер.
Инструмент управления всплывающими окнами не позволяет приложениям Windows отображать ненужные всплывающие окна во время использования приложения. Нажмите на переключатель "Включить блокировку всплывающих окон/Enable Pop-up block toggle", и в нем будут перечислены все приложения, которые занимаются этой деятельностью.
Бесплатный официальный инструмент для управления вашим ПК с Windows
Microsoft PC Manager — впечатляющий инструмент. Он освобождает память и хранилище и управляет безопасностью системы в одном приложении. Возможно, вы заметите несколько сбоёв, потому что это бета-фаза. Одна из таких проблем заключается в том, что он не переключается в тёмный режим. Он автоматически запускается каждый раз при загрузке Windows, но вы можете отключить это в настройках приложения.