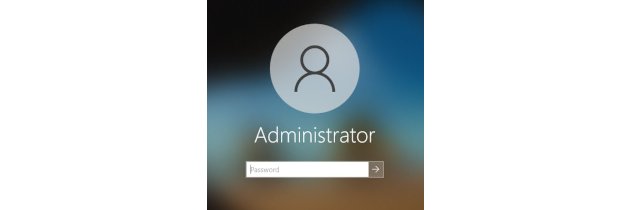Как в Windows 11 безопасно поделиться своим ноутбуком с друзьями. Вы собираетесь поделиться своим ноутбуком с другом? Если это так, сделайте это в первую очередь.
Содержание:
Как в Windows 11 безопасно поделиться своим ноутбуком с друзьями
Если вы планируете взять свой ноутбук с Windows 11 в школу, вам не следует делиться им с друзьями, используя свою основную учетную запись. Вместо этого вам следует использовать гостевую или дополнительную учетную запись. В этом руководстве вы узнаете, как это сделать.
Хотя ваш компьютер должен быть личным, иногда вам может понадобиться помочь другу, кому-то в школе или за ее пределами. Обычно, когда это происходит, вы просто входите в свою учетную запись и позволяете другому человеку работать на устройстве. Однако это неправильный способ совместного использования устройства, поскольку вы откроете настройки своей учетной записи, историю просмотров и файлы, которые другие могут случайно увидеть и изменить.
Если вы хотите поделиться своим компьютером с другими людьми, вам следует создать другую учетную запись. Это защитит вашу учетную запись и файлы, предлагая больше личного пространства, которое могут использовать другие люди. В любой момент вы можете удалить учетную запись и данные, не затрагивая вашу конфигурацию и файлы.
Как создать локальную учетную запись для гостевого доступа в Windows 11
Чтобы создать учетную запись для безопасного обмена ноутбуком со школьными друзьями, выполните следующие действия:
- Откройте "Настройки".
- Нажмите "Аккаунты".
- Нажмите справа на страницу "Другие пользователи".
- Нажмите кнопку "Добавить аккаунт".
- Нажмите "У меня нет данных для входа этого человека".
- Нажмите опцию "Добавить пользователя без учетной записи Microsoft".
- Придумайте имя для гостевой учетной записи — например, Друзья.
Небольшое примечание: хотя встроенная учетная запись "Гость" больше недоступна, это все еще зарезервированное имя, то есть вы не можете использовать то же имя для создания своей учетной записи.
- Создайте пароль для аккаунта.
- Ответьте на контрольные вопросы, чтобы активировать функцию восстановления пароля.
- Щелкните кнопку "Далее".
Краткое примечание: в конфигурации по умолчанию будет создана учетная запись со стандартными привилегиями, которая достаточно безопасна для совместного использования устройства с другими. Чтобы сделать ее более ограниченной, вы всегда можете добавить учетную запись в группу "Гость".
- Опционально. Откройте "Пуск".
- Найдите "Управление компьютером" и, чтобы открыть приложение, щелкните верхний результат.
- Перейдите по следующему пути: "Системные инструменты" > "Локальные пользователи и группы" > "Пользователи".
- Щелкните правой кнопкой мыши учетную запись и выберите параметр "Свойства".
- Перейдите на вкладку "Пользователь".
- Нажмите кнопку "Добавить".
- Нажмите кнопку "Дополнительно".
- Нажмите кнопку "Найти сейчас".
- Выберите группу "Гости".
- Нажмите кнопку "ОК".
- Снова нажмите кнопку "OK".
- Выберите группу "Пользователи".
- Нажмите кнопку "Удалить".
- Нажмите кнопку "Применить".
- Нажмите кнопку "ОК".
После этого, будет создана гостевая учетная запись, и вы сможете либо заблокировать ее, либо выйти из нее, чтобы позволить другому человеку войти в систему в более строгой среде.
Как создать учетную запись Microsoft для гостевого доступа в Windows 11
Кроме того, вы также можете поделиться своим ноутбуком со школьным другом или членом семьи, создав стандартную учетную запись Microsoft.
Чтобы создать другую учетную запись в Windows 11 с учетной записью Microsoft, выполните следующие действия:
- Откройте "Настройки".
- Нажмите "Аккаунты".
- Нажмите, справа, на страницу "Другие пользователи".
- Нажмите кнопку "Добавить аккаунт".
- Подтвердите учетную запись Microsoft для вашего школьного друга.
- Щелкните кнопку "Далее".
- Щелкните кнопку "Готово".
После этого, другой человек сможет войти в систему, используя свою учетную запись Microsoft.
Важно отметить, что инструкции для локальной учетной записи больше подходят для совместного использования устройства с любым человеком. Напротив, действия с учетной записью Microsoft подходят для предоставления общего доступа к устройству определенному человеку, поскольку он войдет в свою учетную запись в Интернете.
Как удалить гостевой аккаунт в Windows 11
Если вам больше не нужен гостевой аккаунт, вы можете быстро удалить со своего компьютера его и все его файлы.
Чтобы удалить аккаунт с Windows 11, используйте следующие шаги:
- Откройте "Настройки".
- Нажмите "Аккаунты".
- Нажмите, справа, на страницу "Другие пользователи".
- Выберите "Удалить пользовательский аккаунт".
- Нажмите кнопку "Удалить".
- Нажмите кнопку "Удалить аккаунт и данные".
После этого, Windows 11 удалит профиль и файлы, не затрагивая вашу основную учетную запись.