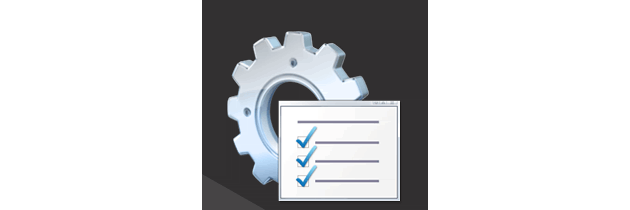Что такое администрирование в Windows 8.1? Для чего это нужно, как использовать? В этой статье мы опишем эти, позволяющие извлекать максимальную пользу и производительность вашего ПК под Windows 8.1, полезные инструменты.
Содержание:
Администрирование Windows 8.1
Окно администрирования содержит целый ряд полезных инструментов. Рассмотрим их по очереди.
Консоль управления компьютером
Консоль управления компьютером обеспечивает доступ ко многим административным инструментам, но чаще всего используется для получения доступа к инструментам управления дисками. Здесь вы можете разделить диски; увеличить и уменьшить разделы; изменить, присвоить и удалить букву диска.
Подсказка. Окно управления компьютером, вы также можете открыть и из меню администрирования Win+X.
Основное окно управления ПК разделено на текстовую область деталей вверху, и графическое изображение ваших жестких дисков и разделов внизу.
Здесь вы можете щелкнуть правой кнопкой по любому жесткому диску или разделу и выполнить на нем ряд действий. Эти действия включают следующее:
- Изменение буквы диска или пути к нему: Допустим у вас два диска с одинаковой присвоенной буквой (возможно это внешний дисковод), или у диска вообще нет буквы, здесь вы можете это исправить и изменить или присвоить букву диска. Другая задача, которую можно выполнить - превратить диск или раздел в папку в пределах другого диска.
Подсказка. Для устранения проблемы с определением буквы диска для присоединенных USB накопителей, доступно стороннее программное обеспечение. Оно может быть особенно полезным, если вы используете USB накопители для резервного копирования, и ваша программа для создания резервных копий настроена на работу только с определенной буквой диска. (Один из лучших таких менеджеров может быть загружен с http://www.uwe-sieber.de/usbdlm_e.html)
- Увеличение и уменьшение тома: Используется для изменения размера раздела. Основной инструмент разделения Windows 8.1 иногда не может уменьшить раздел на столько, на сколько вы хотите. Если это произошло, попытайтесь дефрагментировать этот раздел и повторить разделение. При разделении раздела используется простой мастер, и обычно повреждения разделов Windows не происходит. Но, всегда не помешает сохранить актуальную резервную копию всех ваших файлов.
- Создание нового и удаление существующего тома: Используется для выполнения задач на свободных местах диска или уже на существующих разделах. Здесь вы можете создать RAID-тома, так же, как и простые разделы, с поддержкой Windows 8.1, составные, чередуемые, зеркальные и RAID 5 массивы.
Дефрагментирование и оптимизация дисков
Дисковый дефрагментатор увеличивает скорость доступа к файлам на вашем компьютере, перемещая все части файлов на жестком диске в одно место. А также помогает сохранить целостность файлов и препятствует их повреждению.
По умолчанию автоматическое дефрагментирование всех ваших жестких дисков установлено на один раз в неделю, новые жесткие диски к расписанию дефрагментации добавляются автоматически.
Существуют некоторые жесткие диски, которые из автоматического процесса дефрагментации желательно исключить.
Например, SSD, где от расположения частей файлов вместе, нет никакого преимущества в скорости, потому что в них доступ произвольный.
К тому же дефрагментация немного деформирует механические жесткие диски, и, если содержание вашего жесткого диска не изменяется, например, установщик или образ резервного копирования, его стоит исключить из цикла дефрагментации.
Очистка диска
Инструмент очистки диска удаляет из вашего компьютера временные файлы. Эти файлы заполняют много места на маленьком SSD и обычно замедляют программы. Это очень простой инструмент и вполне может использоваться в качестве основного рабочего инструмента. Хотя есть и альтернативы, например, более усовершенствованное бесплатное программное обеспечение CCleaner.
Просмотр событий
Ни одно, происходящее на вашем ПК крупное событие, не проходит не зарегистрированным. Эти события включают предупреждения и критические ошибки, вплоть до "Синего экрана смерти".
Для просмотра ошибок вы можете открыть сводку журнала, и получить дополнительную информацию о том, что вызвало ошибку, что возможно поможет вам ее исправить. Здесь могут быть коды ошибки, описание и подробности о переставших работать драйверах, программах или службах.
Все ошибки сгруппированы важностью. Каждый тип события может быть открыт двойным щелчком и вывести на экран дополнительную информацию, например, код ошибки, описание и любой связанный системный файл. Более подробную информацию о том, что означает определенная ошибка вы можете получить и онлайн, что поможет вам диагностировать и решить проблему.
Локальная политика безопасности
Скорее всего политика локальной защиты вас не волнует, конечно если вы не системный администратор, администрирующий группу и политику безопасности домена. Однако здесь есть несколько настроек, которые могут заинтересовать.
Вы можете установить истечения срока пароля и правила, управляющие надежностью и длиной, выбранных пользователями паролей.
Если нужна дополнительная безопасность, вы также можете заблокировать пользователей после определенного количества неудачных попыток входа в систему.
Однако, если вы на своем компьютере хотите включать эту функцию, у вас должно быть несколько учетных записей администратора; иначе, Windows 8.1 может заблокировать вас самих.
Системный монитор
Системный монитор обеспечивает живые графики, показывающие сотни метрик о Windows и ваших аппаратных средствах. Вы обеспокоены своим Wi-Fi трафиком или возможностью записи на жесткий диск? Чтобы добавить данные к живому графику, щелкните на панели инструментов по значку зеленого крестика и выберите из представленных категорий нужные вам метрики.
Эти дополнительные метрики предоставляют полезную информацию, в реальном времени, о процессах, происходящих и внутри и вне вашего компьютера. Например, вы можете посмотреть, все ли ядра вашего процессора действительно работают или есть ли узкие места в ваших сетях.
Каждый счетчик маркирован, и, если вы не уверены, какой именно счетчик вам необходим, вы можете одним щелчком добавить целый стек связанных счетчиков.
Просматривая живые данные системного монитора, вы можете запутаться в графиках. Чтобы этого избежать, вы можете включить или отключить определенный график, для чего внизу страницы отметьте или уберите метку в поле рядом с ним.
Монитор ресурсов
Монитор ресурсов в Windows 8.1 представляет даже более подробную информацию о всех работающих на вашем компьютере процессах, включая драйверы, программы, приложения и службы Windows.
Вкладки вверху окна предоставляют быстрый доступ к обзору всего вашего компьютера и более конкретной информации о вашем ЦП, памяти, диске и сети.
Каждый из этих разделов содержит раскрывающиеся области с огромным количеством информации, в реальном времени, о вашем компьютере.
В верхней области каждой вкладки, рядом с каждым элементом, есть флажок. Отметив одно или больше полей, вы отфильтруете показ информации, в расположенном справа графике, только на этих конкретных процессах. Например, вас может заинтересовать количество данных, которые отправляет и получает приложение OneDrive, что поможет продиагностировать правильность соединения с интернетом.
Службы
Службы – инструмент для выполнения в Windows определенных функций, например, диспетчера очереди печати или брандмауэра.
Иногда, вам может потребоваться отключить Windows или какую стороннюю службу, например, вы в ней не нуждаетесь или она неправильно работает.
Сделать это, вы можете щелчком правой кнопкой по нужной службе. Открывшееся меню предоставит вам возможность запустить, остановить, приостановить, возобновить или перезапустить эту службу.
Во времена Windows XP и особенно Windows Vista широкое распространение получило полное отключение работающих в фоне не используемых служб. В Windows 7 это было отсортировано уже немного по-другому – так, чтобы всегда выполнились только фактически необходимые службы.
Тем не менее, не нужную службу вы можете отключить и сейчас, для чего выберите ее свойства и установите тип запуска - отключена. Однако, иногда служба перестает нормально работать, особенно если это часть плохо написанного стороннего программного обеспечения или аппаратного драйвера. В контекстном меню вы можете остановить и перезапустить службу. Иногда, если определенная служба зависает или не отвечает, это может быть полезно.
Конфигурация системы
Страница конфигурации системы обычно известна пользователям Windows как MSConfig. В предыдущих версиях Windows, она использовалась для отключения запуска нежелательных программ, но теперь этим управляет диспетчер задач.
Вкладка загрузки позволяет вам вручную указать компьютеру запуск в безопасном режиме. Это может быть полезно, если у вас имеется система встроенного микропрограммного обеспечения UEFI, которая не предоставляет доступ к меню начальной загрузки кнопками F8 и Shift+F8.
На вкладке "Общие" имеется возможность запуска компьютера в специальном диагностическом режиме. Это вариант предлагает больше функциональности чем безопасный режим, предоставляя больше доступа к функциям Windows и средствам управления и загружая еще несколько аппаратных драйверов. Диагностический запуск - отличный способ диагностировать и решить проблемы с Windows 8.1. Однако, нужно не забыть, что, когда вы отметите эту опцию, Windows продолжит загружаться в этом новом режиме, пока вы не вернетесь в MSConfig и не установите опцию обычного запуска.
Внимание. Изменять опции на вкладке загрузки без особой необходимости не рекомендуется, особенно в дополнительных параметрах.
На первый взгляд, управление числом ядер процессора, что является здесь опцией, может показаться заманчивым для экономии питания при использовании мощного компьютера для легких задач. В действительности же, эти функции строго для специалистов по ИТ, потому что, изменив здесь что-то, вы можете оказаться перед не загружаемой Windows 8.1.
Сведения о системе
Страница сведений о системе предоставляет чрезвычайно подробную информацию о ваших аппаратных средствах, установленном программном обеспечении и устройствах, выполняющихся процессах, и так далее. Эта информация может быть экспортирована в файл через меню "Файл", что может понадобится если вы должны отправить исчерпывающую информацию о своем компьютере в службу поддержки.
Планировщик заданий
Планировщик заданий может использоваться несколькими способами. Во-первых, вы можете использовать его для запуска какой-либо программы, например, очистки диска, по расписанию, к примеру, один раз в месяц.
А также вы можете установить и пользовательские задачи, которые могут быть инициированы при определенных событиях, например, отказ драйвера. Планировщик заданий может выполнить целую серию задач, включая показ, сообщающего пользователю о произошедшей проблеме, аварийного окна и автоматическому выполнению сценария командной строки или PowerShell.
Средства управления для установления задачи вы найдете в правой области окна. Здесь вы можете создать новые задачи или импортировать их с другого компьютера.
Средство проверки памяти Windows
Уже много лет Windows включает очень полезный и хорошо спрятанный инструмент для проверки памяти, который вы можете использовать, если подозреваете, что физическая память вашего компьютера работает не корректно.
Сканирование памяти вашего компьютера может происходить достаточно долго, так что вы вполне успеете напиться кофе или погулять с собакой. Но, в конечном итоге этот инструмент сообщит о любых найденных ошибках.
Как видите, для администрирования в Windows 8.1 имеется достаточно много административных инструментов и каждый из них предназначен для решения определенной проблемы. Воспользуйтесь ими и ваш компьютер довольно долго будет стабильным.