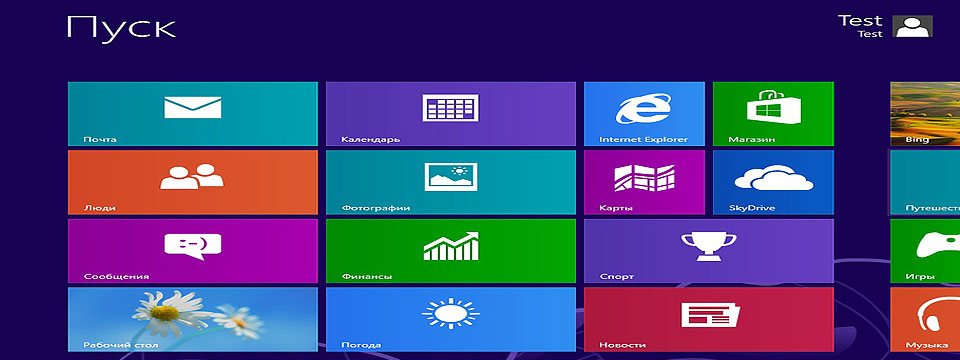Первая вещь, которую Вы замечаете впервые столкнувшись с Windows 8.1 - несомненно новый интерфейс. Он очень непохож на что-либо, ранее виденное на рабочем столе, и при первом осмотре, кажется, что нацелен конкретно на планшет.
Новый Start-экран известен со времен ранних версий Windows Media Center, но возможно более явно узнаваем, у медиа-проигрывателя HD Zune от Microsoft, выпущенного еще в 2009.
Основная цель стартового экрана состоит в использовании знаков, которые обычно, в нашей повседневной жизни, помогают человеку легко и быстро получить нужную информацию. Знакомые знаки и символы, встречаются нам на дорогах, в системах общественного транспорта, и в общественных местах.
Новый пользовательский интерфейс и новый Start-экран в Windows 8.1 стремится сделать тоже самое, только для ОС. Использование различных форм, размеров, цветов, и иконок поможет Вам быстро определить местоположение нужной информации, а живые плитки на Start-экране обеспечат получение всесторонних подробностей о конкретной теме.
В то время как "традиционный" рабочий стол все еще доступен и может быть выбран для вывода на экран при запуске, Start-экран теперь способ взаимодействия с Windows по умолчанию.
Использование экрана запуска и приложений.
Основные элементы Start-экрана:
- Квадратные и прямоугольные плитки для приложений
- Квадратные плитки для установленного на компьютере программного обеспечения
- Живые плитки для приложений, которые показывают актуальную информацию непосредственно изнутри приложения
- Раскрывающееся меню внизу экрана с основными опциями вызова панели приложений
- Опускающееся сверху экрана меню с дополнительными опциями
- Миниатюры, появляющихся слева экрана рабочих приложений
- Миниатюры, появляющиеся с правой стороны экрана
По умолчанию, каждое работающее в Windows 8.1 приложение, занимает целый экран, хотя имеется возможность иметь два или больше работающих рядом приложений. Когда Вы одновременно запускаете больше чем одно приложение, каждое из них занимает 50 процентов экрана. Такое расположение можно изменить перетаскиванием появляющейся между ними панели ползунка, большое разрешение экрана может позволить отображение до четырех рядом работающих приложений. Это позволяет Вам использовать основное приложение рядом с другим приложением.
Чтобы прикрепить работающее приложение слева или справа на экране, просто перетащите его из центра экрана мышью или пальцем, и оно станет большой миниатюрой. Перетащите эту миниатюру к левой или правой стороне экрана, и увидите вертикальную панель, на которую и будет прикреплено это приложение, слева или справа. Клавиатурой прикрепить приложение слева или справа экрана можно сочетанием клавиш Win + левый или правый курсор.
Подсказка. Чтобы переключиться назад на одиночное представление на экране приложения, перетащите вертикальную панель полностью влево или вправо "столкнув" другие приложения с экрана.
Если Вы запускаете третье или даже четвертое приложение (хотя здесь требуется более высокое разрешение экрана), оно появляется как миниатюра между двумя прикрепленными в настоящий момент приложениями. Это может сначала путать, но здесь - работает.
Если Вы перетащите эту миниатюру пальцем или мышью влево или вправо, то можете сбросить ее на левую или правую сторону экрана, заменив работающее там приложение. Если Вы подержите ее между рабочими приложениями, то увидите, что вертикальная панель расширяется, давая пространство для перемещения нового приложения в середину экрана. Если вертикальная панель не расширяется, значит ваше разрешение экрана не поддерживает дополнительное приложение.
Подсказка. Быстро закрыть приложение можно нажав на клавиши Windows + курсор вниз или касаясь приложения в центре экрана и перетаскивая его вниз экрана.
Start-экран концентрация всей в Windows 8. От сюда Вы не только запускаете приложения и программы, но также и непосредственно рабочий стол. В Windows 8, чтобы уменьшить использование памяти, рабочий стол без вызова не загружается. Некоторые говорят, что такой подход усложняет доступ к другим приложениям, но тем не менее способствует эффективности работы оперативной памяти операционной системы.
Когда Вы запускаете Windows 8, стартовый экран уже разделяет приложения и программы в различные группы. Эти группы можно определить и назвать по своему желанию.
Подсказка. На некоторых дисплеях более высокого разрешения, таких как HD, Windows 8.1 может вывести на экран больше вертикальных плиток. Чтобы активировать эту опцию, откройте меню "Чудо-кнопки" (Charms) и щелкните по "Настройки" (Settings), затем в верхнем правом углу экрана, щелкните по "Плитки" (Tiles). Если Ваш экран может поддерживать эту функцию, Вы увидите опцию "Показать больше плиток" (Show More Tiles).
Многие из нас работая с компьютерами привыкли, прокручивать плитки на стартовом экране влево и вправо, вместо более общепринятого вверх и вниз. Когда Вы устанавливаете в Windows 8 новые приложения или программы, их плитки появляются на стартовом экране далеко справа, хотя их можно легко переместить.