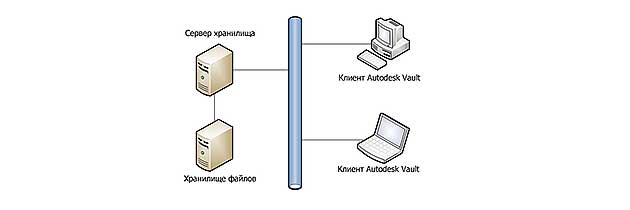Обычно сетевые общие хранилища появляется в разделе "Сеть" файлового проводника автоматически. Так бывает хоть в домашней, хоть рабочей сети, и может включать NAS диски файловых серверов (хотя чтобы получить доступ к ним возможно Вам придется войти в систему), и подключенные к совместимым маршрутизаторам USB жесткие диски.
В Windows 7 полную сетевую карту можно просмотреть в "Центре управления сетями и общим доступом", там же можно определить местоположение устройств. В Windows 8.1 этого сделать больше невозможно, но сама операционная система в вопросе соединения с сетевыми ресурсами намного надежней своих предшественников.
К сожалению, после удаления сетевой карты, возможности автоматического входа в систему через интерфейс администрирования сетевого хранилища также не стало. В Windows 8.1, если Вы хотите изменить параметры конфигурации, необходим IP-адрес устройства, который можно узнать в своем маршрутизаторе или на странице "Устройства и принтеры".
Внимание. IP-адрес маршрутизатора по умолчанию обычно 192.168.0.1 или 192.168.1.1. Можно ввести это в строку поиска своего веб-браузера и получить к нему доступ.
Содержание:
Почему на компьютере не отображается сетевое хранилище.
Иногда случается, что сетевые ресурсы не отображаются. Обычно эта проблема вызвана Вашим маршрутизатором. Типичный домашний маршрутизатор, предоставленный вашим провайдером, при одновременном управлении в сети несколькими устройствами не всегда надежен.
Например, к домашней сети одновременно подсоединены настольный ПК, ноутбук (возможно, даже второй ноутбук), ТВ и NAS диск, то есть пять устройств плюс маршрутизатор. И вот тут Windows при запуске вполне может выдавать сообщения, что он обнаружил конфликт IP-адреса. Это происходит потому, что маршрутизатор компьютерам и устройствам в сети неправильно присвоил IP-адреса, и одно устройство думает, что у него другой IP-адрес, не тот что ему присвоил маршрутизатор.
Однако практически в таких проблемах Windows прекрасно разбирается самостоятельно. Ситуации, когда абсолютно невозможно увидеть сетевое устройство очень редки.
Вручную установить IP-адреса для компьютеров и устройств можно на Вашем маршрутизаторе, средство для ручной установки IP-адреса в Windows было удалено еще из предыдущих версий. Если устройство все еще не появилось, перезапустите это устройство (и маршрутизатор), обычно для исправления проблемы этого достаточно.
Другая причина, возможно препятствующая увидеть Вашему компьютеру сетевое хранилище - слишком агрессивные настройки брандмауэра. Учтите, что у некоторых полных антивирусных комплектов (с брандмауэром), такая конфигурация по умолчанию. Решение зависит от Вашего антивируса и работы параметров его конфигурации. При вышеописанных проблемах проверить их стоит всегда. Проще всего временно выключить брандмауэр, а после успешного соединения со своим сетевым хранилищем включить его снова и не прерывать соединение в будущем.
Просмотр состояния сетевых дисков.
Обычно для просмотра и получения доступа к жестким дискам и присоединенному сетевому хранилищу используется страница "Сеть" в файловом проводнике. Однако увидеть здесь размер остающегося в хранилище свободного места порой достаточно трудно. Согласитесь, выполнять резервное копирование на сетевой диск не зная есть ли там свободное место нет смысла.
Сделать это можно подключив компьютер к папке на диске; подойдет любая папка, но разумней создать корневой каталог и уж в него помещать все остальное. Таким образом, открыв общий сетевой диск Вы можете просмотреть и работать со всем его содержанием.
Чтобы для этого нужно сделать:
- Открыть файловый проводник и щелкнуть в левой области по значку "Сеть".
- Дважды щелкнуть по сетевому диску, который Вы хотите присоединить к своему компьютеру.
- Щелкнуть правой кнопкой по папке на том диске. В опциях щелкнуть "Карта сетевого диска".
- В диалоговом окне, выберите любой свободный диск. Если Вы хотите, чтобы Windows соединялся с этим диском при запуске ПК автоматически, отметьте опцию "Повторно соединять при входе в систему".
Если обозначенный буквой диск находится на другом компьютере, возможно, Вам придется войти в систему под другими учетными данными; они будут именем пользователя и паролем для ПК хоста.
- Когда все сделаете подтвердите действие.
Теперь сетевой диск в файловом проводнике появится в разделе "Сетевое расположение" окна "Компьютер". Здесь Вы увидите полный размер диска наряду с количеством доступного свободного пространства.
Внимание. Иногда Ваши сетевые диски в файловом проводнике не обнаруживаются, возможно это потому что они находятся в подсети. В этом случае с ними можно соединиться вручную. Для этого в строке поиска, введите \\имя сетевого диска. Например, для соединения с диском по имени N3 введите - \\N3.