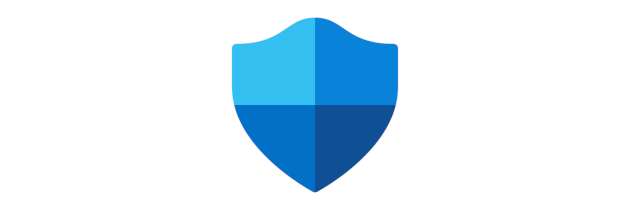Работа с приложением Windows Defender. Быстрый, полнофункциональный и бесплатный Microsoft Windows Defender получает похвалы как от экспертов, так и от конкурентов.
Содержание:
Работа с приложением Windows Defender
Если вы когда—либо сталкивались с раздутым и дорогим пакетом безопасности, призывающим/вымогающим у вас больше денег, или вы боролись с бесплатными AV—пакетами, которые хотят установить небольшую панель инструментов здесь и забавную программу мониторинга там - а затем попросить у вас денег - вас ждут освежающие перемены из неожиданного источника.
Windows Defender берет на себя обязанности по защите от вирусов и шпионских программ, а также в полной мере использует функции обнаружения ботов и защиты от руткитов. В независимых тестах приложение Windows Defender неизменно получало высокие баллы по обнаружению и удалению шпионского ПО (и Microsoft Security Essentials, кузен защитника Windows) в течение многих лет.
Защитник Windows проводит периодические проверки и отслеживает наличие вредоносных программ в режиме реального времени. Он проверяет вложения электронной почты, перехватывает загрузки, удаляет или помещает в карантин по вашей команде и, в общем, делает все, что вы ожидаете от антивирусного, anti-malware и/или руткитного продукта.
Является ли Защитник Windows лучшим антивирусным пакетом на рынке? Нет. Это зависит от того, как вы это определяете, но Microsoft не намерена выходить на первое место в конкурентных тестах защиты от вредоносных программ.
Фред Ланга это лучше всего сказал в своей статье в информационном бюллетене Windows Secrets в ноябре 2013 г.:
“Относительно низкие оценки Microsoft Security Essentials, в недавних тестах по защите от вредоносных программ, побудили нескольких читателей Windows Secrets задаться вопросом целесообразности использования бесплатного AV-инструмента Microsoft MSE [теперь приложение Windows Defender]. Вероятно, он не самый лучший для начинающих пользователей и тех пользователей кто редко думает о безопасности ПК, которые нажимают на любую интересующую их ссылку и игнорируют предупреждения безопасности. Эти пользователи нуждаются в большей защите — в основном от самих себя! По большей части читатели Windows Secrets, как правило, являются опытными и вовлечёнными пользователями ПК. Они серьёзно относятся к безопасности. Для такого типа пользователей, MSE по-прежнему, отличный выбор”.
Прелесть защитника Windows в том, что он просто работает. Вам не нужно ничего делать — хотя время от времени вам следует проверять, не был ли он случайно (или злонамеренно) отключен. Чтобы проверить, запущен ли защитник Windows, перейдите в поле поиска рядом с кнопкой "Пуск", где находится Кортана, введите def и в поле поиска выберите Windows Defender. Если вы видите зелёную галочку, у вас всё в порядке.
Подсказка. Корпорация Майкрософт поддерживает очень активный форум онлайн-поддержки Защитника Windows по адресу Microsoft Answers, http://answers.microsoft.com/en-us/windows/forum/windows_10-security.
При использовании защитника Windows вы должны знать об этих предостережениях:
- Никогда не рекомендуется запускать два антивирусных продукта одновременно, и Защитник Windows не является исключением. Если на вашем компьютере запущен второй антивирусный продукт, Защитник Windows отключён, и вам не следует пытаться его запустить.
- Если вам не нравится ваш AV-продукт и вы не особенно хотите продолжать платить за него, используйте инструмент Windows. Чтобы избавиться от него, нажмите на значок "Пуск", потом "Настройки", а затем "Система". Слева выберите "Приложения и функции". Подождите, пока список заполнится. Затем выберите программу, которую вы хотите удалить, и выберите "Удалить". Перезагрузите компьютер, и приложение Windows Defender вернётся.
- Если зайдёте в "Центр обновлений Windows", вы можете увидеть список обновлений для Защитника Windows. Просто оставьте их в покое. Они установятся сами.
- Независимо от того, как вы это делаете, защита в реальном времени влияет на вашу частную жизнь. Как? Скажем, Windows Defender (или любой другой антивирусный продукт) обнаруживает подозрительно выглядящий файл, которого нет в списке запрещённых. Чтобы получить самую свежую информацию об этом подозрительном файле, Защитник Windows должен соединиться с материнской компанией Microsoft, передать характерные фрагменты файла и спросить, есть ли что-нибудь новое. Вы можете отказаться от защиты в реальном времени, но если вы это сделаете, у вас не будет последней информации о вирусах, а некоторые вирусы распространяются очень быстро.
Настройка приложения Windows Defender
В отличие от многих других антивирусных продуктов, Windows Defender имеет очень мало вещей, которые вы можете или должны настроить.
Вот как попасть в настройки:
- В строке поиска Кортаны справа от кнопки "Пуск" введите def. Вверху щёлкните Windows Defender. Вы можете получить уведомление о том, что можете включить обновления защиты. Не всем нравится, когда Microsoft собирает информацию о их системе, но в этом случае можно сделать исключение и включить обновления защиты по умолчанию. Это единственный способ получить все преимущества проверки обновлённых определений в реальном времени.
- Щёлкните вкладку "Настройки". Вы увидите страницу "Настройки" приложения Защитник Windows. Здесь вы можете изменить его поведение. Если вы действительно хотите отключить основные средства защиты Защитника Windows, вы можете сделать это здесь.
- Прокрутите до конца окна настроек приложения Windows Defender. Вы увидите варианты ручного запуска Защитника Windows в автономном режиме.
- Если у вас есть основания опасаться, что ваша машина была захвачена руткитом, выберите параметр "Сканировать в автономном режиме". Автономный Защитник Windows покажет вам список всех гадов, которые он обнаружил.
Windows Defender Offline
Автономный Windows Defender (WDO) обнаруживает и удаляет руткиты, которые представляют собой, работающие под Windows, вредоносные программы. Распознавать руткиты чертовски сложно. У «лучших» может даже не быть симптомов. Они сидят в фоновом режиме, просматривают ваши данные и отправляют их в сообщения для прослушивания. WDO должен занять ключевое место в вашем арсенале хитростей. Он работает как чемпион в системах Windows XP, Vista, Windows 7, Windows 8 и Windows 10 и должен уметь обнаруживать самые разные неприятности, которые ускользают от обнаружения более традиционными методами.
Важно понимать, что WDO - это не приложение для Windows, даже несмотря на то, что Microsoft производит и распространяет его. WDO самодостаточен. Когда вы выбираете запуск автономного сканирования, Windows перезагружается, и WDO смотрит на вашу систему без вмешательства со стороны установленной копии Windows. WDO запускается сам по себе, а по завершении возвращает Windows. Чтобы найти руткиты, детектор руткитов должен выполнять свою работу, когда Windows не запущена. Если бы детектор работал в Windows, он никогда бы не смог заглянуть под Windows и поймать руткиты. Вот почему он должен работать в автономном режиме - без Windows.
Запуск Защитника Windows вручную
Защитник Windows работает без каких-либо конкретных действий, но, если что-то на вашем компьютере вызывает у вас нервозность, вы можете указать ему запустить сканирование.
Вот как это работает:
- В строке поиска Кортаны, справа от кнопки "Пуск", введите def. Вверху щёлкните Windows Defender. Появится главный экран Защитника Windows.
- На вкладке "Обновление", щёлкните "Обновить", чтобы получить последние определения защиты от вредоносных программ. Когда вы нажимаете "Обновить", Защитник Windows получает последние файлы подписей с сайта Microsoft, но не выполняет сканирование. Если вы хотите запустить сканирование, вам нужно вернуться на вкладку "Главная" и запустить его.
- Чтобы выполнить сканирование вручную, щёлкните одну из трёх кнопок слева, а затем "Сканировать сейчас".
Вот что означают параметры сканирования:
• Быстрый поиск мест, где могут скрываться вирусы и другие вредоносные программы.
• Полное Full сканирование - запускает побитовое сканирование всех файлов и папок на ПК.
• Пользовательское Custom сканирование - похоже на Full, но даёт выбор, какие диски и папки сканировать.
- Чтобы просмотреть, что Windows Defender обнаружил и удалил в прошлом, коснитесь или перейдите на вкладку "История". Когда-то Защитник Windows отмечал заражённые файлы и предлагал вам решить, что делать с агрессивным файлом. Похоже, что такое поведение радикально изменилось. Насколько можно судить, почти во всех обстоятельствах, когда Защитник Windows обнаруживает опасный файл, он помещает файл в карантин. Помещает его в место, которое вы случайно не найдёте и просто продолжает работу. Вы редко получаете уведомления (хотя уведомление тостера может выскользнуть из правой части экрана), но файл просто исчезает с того места, где он должен был быть.
Если вы только что загрузили файл и он исчез, есть очень большая вероятность, что он заражён, и приложение Windows Defender перенёс его в хорошо охраняемое место. Единственный способ найти его - это на вкладке История в программе Защитник Windows. Если вы, по какой-либо причине, решите вернуть файл, установите флажок рядом с файлом, а затем нажмите "Восстановить".