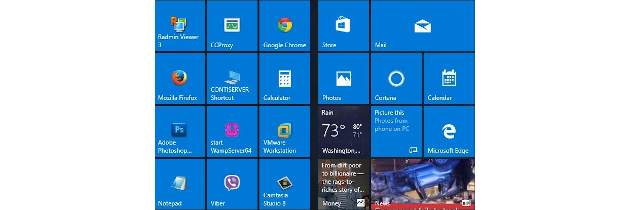Модификация меню “Пуск” в Windows 10. Windows 7 имеет удивительно податливое меню «Пуск». В ней можно щелкнуть и перетащить или переставить его в любые стороны, ничего не теряя.
Особенно удобно настраивать вложенные папки и отображать их как каскадные элементы в меню «Пуск». Но это было тогда. Для сравнения, левая часть меню «Пуск» в Windows 10 имеет очень жесткий формат, который можно изменить только несколькими конкретными предварительно запрограммированными способами.
Содержание:
Модификация меню пуск в Windows 10
Настройка меню Пуск в Win10 не похожа на настройку аналогичного меню в Win7. (И, конечно, в Windows 8/8.1 нет меню Пуск.)
Изменить свой рисунок можно простым переходом к стартовому экрану: изменив картинку в крайнем левом поле.
Вот как можно изменить свою картинку:
- Нажмите или щелкните свой рисунок, и выберите “Изменить настройки учетной записи”. Windows перенесет вас, в иерархии настроек ПК, в привычное место.
- Если у вас уже есть изображение, выполните следующие действия (если вы хотите сделать снимок, перейдите к шагу 3): a. Внизу выберите Browse for One и перейдите к изображению. b. Когда вы найдете желаемое изображение, выберите его, а затем коснитесь или нажмите “Выбрать изображение”. Вы вернетесь в расположение настроек ПК уже с новым изображением.
- Если вы хотите сделать снимок с помощью веб-камеры вашего компьютера, сделайте желаемое выражение лица и коснитесь или щелкните веб-камеру (в таком порядке). В любом случае, как бы вы ни создавали новое изображение, оно вступает в силу немедленно - не нужно нажимать кнопку «ОК» или что-либо в этом роде.
Изменить свою фотографию в приложении «Настройки».
Хотите другую картинку? Любую картинку вы можете найти в интернете и скачать на свой компьютер - это честная игра, если вы не нарушаете авторские права.
Управление разделом наиболее часто используемых
Можно подумать, что следующая часть меню «Пуск» - «Наиболее часто используемые» - будет содержать ссылки на приложения и местоположения, которые вы используете чаще всего. Ха. Глупый смертный. Microsoft (и, вероятно, ваш производитель оборудования) собирают свой список. Они помещают туда элементы, которые не заслуживают того, чтобы быть там, и сохраняют эти элементы в списке еще долго после их исчезновения.
Какие элементы появляются в списке, и насколько быстро они пропадают, кажется, управляются каким-то счетчиком. И этот счетчик, не обновляется постоянно все время. На данный момент, единственное, что можно выполнить в списке - это удалить ссылку, которая вам не нравится. Просто щелкните правой кнопкой мыши (или коснитесь и удерживайте) не нужную вам запись, и выберите "Не показывать в этом списке". Кроме того, вы можете полностью избавиться от списка.
Управление левосторонними списками
Хотя вы не можете закрепить отдельные программы в левой части меню “Пуск”, как вы могли бы это сделать в Win7, у вас есть некие высокоуровневые права в том, что появляется слева.
Чтобы увидеть предлагаемые варианты, выберите значок «Пуск», а затем значок «Настройки». Выберите «Персонализация», а затем, слева, выберите «Пуск». (Да, последовательность начинается и заканчивается “Пуском”.) Ниже вы видите пункты меню Пуск.
Вы имеете некоторый контроль над тем, что появляется в левой части меню «Пуск».
Некоторые из этих решений не ясны. Вот что они означают:
- Показать больше плиток. Как правило, в плиточной области справа на начальном экране отображаются столбцы шириной в три плитки нормального размера. Включите эту настройку, и область станет шириной в четыре столбца. Это займет немного больше места на экране, но большинство людей, с большинством мониторов, легко с этим справятся.
- Иногда показывать предложения при запуске. Одна из главных рекламных функций Microsoft в Windows 10 добавляет в список приложений целенаправленно выбранное приложение со стороны. Если вы когда-нибудь задумывались, почему Microsoft отслеживает, что вы делаете в Win10, вот одна из причин. Microsoft может зарабатывать деньги, когда вы щелкаете предлагаемое приложение. Они могут помещать туда конкретные приложения для выполнения договорных обязательств или могут использовать его, чтобы еще раз подтолкнуть вас к установке приложения Microsoft. По умолчанию (интересно, почему) вы можете смело выключить его.
- Показать наиболее часто используемые приложения. Это наиболее часто использованный набор, о котором говорилось ранее. Кому-то это полезно - кому-то нет.
- Показать недавно добавленные приложения. Когда вы устанавливаете новую программу, приложение «Пуск» уведомляет вас, помещая в начало списка приложений «Пуск» новую запись с пометкой «Недавно добавленные». Слово «Новый» также появляется в разделе «Недавно добавленные приложения» в основном списке приложений. Это безобидная настройка, которая экономит время, если вы не можете вспомнить или выяснить, где находится ваше новое приложение в алфавитном порядке.
- Пуск в полноэкранном режиме. Полноэкранный запуск - это компромисс между обычным меню «Пуск» и экраном «Пуск» в режиме планшета. Маловероятно, что вы захотите его использовать.
- Показать недавно открытые элементы в списках перехода при запуске или на панели задач. Этот параметр позволяет, например, переходить непосредственно к конкретному документу при нажатии на ссылку Word или при воспроизведении определенного видео при запуске VLC.
Нажмите ссылку «Выбрать, какие папки появляются в начале» и появится другой набор параметров.
Вы можете добавить длинный список значков в крайнем левом углу меню «Пуск».
Таблица ниже показывает вам, что означает каждый параметр.
| Выбрать параметр | В меню Пуск при запуске |
| Проводник | Проводник как обычно |
| Параметры | Настройки “Приложения” |
| Документы | Проводник с открытой папкой «Документы» (не из вашей библиотеки документов) |
| Загрузки | Проводник в вашей личной папке загрузок |
| Музыка | Проводник в папке «Музыка» (не в вашей музыкальной библиотеке) |
| Изображения | Проводник в папке «Изображения» |
| Видео | Проводник в папке «Видео» |
| Домашняя группа | В Проводнике домашняя группа выбрана слева |
| Сеть | Проводник с выбранной слева сетью |
| Личная папка | Проводник в папке \users\<ваше_имя> |
Обход списка стартовых приложений
После списка наиболее часто используемых, рекламы (запись «иногда показывать предложения») и списка недавно добавленных, Windows начинает перечислять все программы/приложения, установленные на вашем компьютере. Это можно назвать “Список приложений” - список программ, установленных на вашем компьютере в алфавитном порядке. В некоторых случаях, эти программы организованы в логические группы (видимо, соответствуя инструкциям установщика программ). Однако большую часть времени вы можете пройти трудный путь, пытаясь что-то найти.
Например, на рисунке ниже вы можете видеть, как старая панель управления не отображается под “C”. Она под “W” для системы Windows. Рассчитывайте на всякие странности. В Office 2016 ссылка для Word отображается в разделе “M” для Microsoft Office. Если у вас Office 365, вы, вероятно, найдете Word в “W”. Похоже, что нет никакого способа переставить записи в списке «Стартовых приложений» - еще одна функция Windows 7, которой очень не хватает.
Вы можете удалить некоторые программы, щелкнув правой кнопкой мыши и выбрав «Удалить». Но нет возможности перемещать записи, создавать новые группы или объединять старые, переименовывать или перемещать их любым способом. Однако вы можете щелкнуть один из буквенных заголовков в списке - например, букву “W” - чтобы вызвать не интеллектуальную телефонную книгу, которая позволяет переходить к определенной букве.
Ищете Internet Explorer? Проверьте в Windows Аксессуары.
Это все, что может дать организация списка запуска приложений.
Если щелкнуть правой кнопкой мыши (или нажать и удерживать) одно из приложений в списке «Запустить приложения», вам обычно предоставляется два варианта:
- Закрепить на начальном экране. Создает новую плитку на правой части меню "Пуск", которая запускает программу. (Да, это сбивает с толку. Для многих «Пуск» означает левую часть меню «Пуск». И, тем не менее, это терминология, которую использует Microsoft.)
- Закрепить на панели задач. Сначала нужно нажать «Больше». Этот параметр создает иконку в нижней части панели задач, которая также запускает программу. В некоторых случаях, щелчок правой кнопкой мыши на программе, дает вам опцию, чтобы удалить программу или запустить ее, как если бы Вы были администратором, или обе. Также, в некоторых случаях, вы можете нажать приложение в начале списка приложений и перетащить его вправо, в плиточную часть меню “Пуск”. С этим в прошлом были проблемы, когда приложение исчезает из начала списка приложений и не возвращается. Будьте осторожны.