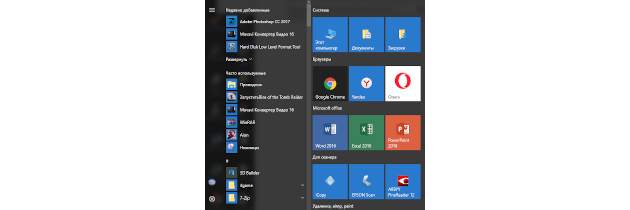Кнопка «Пуск» в Windows 10. Антиреклама Microsoft классической песни Rolling Stones «Start Me Up» для рекламы Windows 95 уже стала историей, но главная дорога в Windows все еще начинается со значка «Пуск». Щелкните значок «Пуск» в левом нижнем углу экрана, чтобы открыть новое меню «Пуск» Windows 10, которое выглядит примерно так, как показано ниже.
Содержание:
«Пуск» в Windows 10
Меню «Пуск» Windows 10 можно немного настроить.
Меню «Пуск» выглядит так, будто оно сделано из гранита, но это не так. Не копая глубоко, вы можете изменить три части:
- Изменить имя или картинку текущего пользователя.
- Чтобы удалить программу из списка наиболее часто используемых программ, щелкните ее правой кнопкой мыши, выберите «Больше» и, потом, выберите «Не показывать в этом списке».
- Чтобы переместить плитку справа или изменить ее размер, просто перетащите плитку. Вы также можете щелкнуть правой кнопкой мыши (или нажать и удерживать), выбрать «Изменить размер», а затем выбрать новый размер.
Подсказка. Если вы купили новый компьютер с предустановленной Windows 10, люди, которые ее произвели, могли продать одно, два или три места в меню «Пуск». Думайте об этом как об электронном рекламном щите на вашем рабочем столе. Именно так. Вполне возможно, что скоро вы столкнетесь с машиной под Windows с всплывающими пунктами меню «Пуск», которые гласят: “Лучший шампунь от перхоти/Магическое средство от поноса/Универсальные авточехлы и так далее”.
Универсальные приложения для Windows 10
У Microsoft всегда были трудности с брендингом - технические достижения сверкали и искрились, а смысл передавался с трудом. Возможно, Windows RT была рекордно низкой в маркетинговой номенклатуре Microsoft - Windows Live, конечно, давала ей шанс - но это было уже давно.
В верхней части списка (или в нижней, в зависимости от вашего понимания плохого брендинга) - находится новый термин «Универсальное приложение для Windows». По крайней мере, теоретически, универсальные приложения Windows (иногда называемые, как ни странно, просто приложениями Windows или просто приложениями Universal или даже приложениями универсальной платформы Windows) - это компьютерные программы, которые теоретически могут работать на любом устройстве Windows 10, будь то настольный компьютер, ноутбук, планшет, телефон, игровая консоль Xbox, гарнитура HoloLens или слуховой аппарат.
Теоретически они могут работать на любом устройстве, поскольку они используют новый набор интерфейсов программирования Windows, называемый WinRT API. WinRT API сильно отличается от старых программных интерфейсов Windows, обычно называемых Win32 API. Программы, которые вы использовали в Windows в течение многих лет, работают на Win32 API и работают на рабочем столе Windows 10, как и всегда. Но новые универсальные приложения для Windows запускаются внутри своих маленьких контейнеров - да, они выглядят так же, как окна Windows - и контейнеры располагаются на рабочем столе.
Когда вы думаете о других версиях Windows, новые универсальные приложения Windows запускаются только на Windows 10. В общем, они не будут работать на Windows 8 или 8.1. Они определенно не могут работать в Windows 7 или более ранних версиях, потому что эти версии Windows не включали WinRT API.
WinRT API имеет все виды преимуществ перед старым Win32 API - например, безопасность, потому что сложнее взломать систему изнутри приложения WinRT. Но, есть много дополнительных возможностей, которые стали более важными, поскольку мы стали более мобильными. WinRT API снижает потребность в батарее, облегчает программирование для сенсорного ввода и для изменения размеров экранов. Это не дает программам мешать друг другу. И так далее.
В старые добрые времена (Windows 8) программы, использующие WinRT API, назывались приложениями Metro. Когда, согласно легенде, немецкая сеть супермаркетов Metro угрожала Microsoft судом, Microsoft перестала называть эти приложения Metro, и в результате началось столпотворение.
Имена, используемые в промежуточный период, включают Metro, Metro Style, приложение для Windows 8, приложение для Магазина Windows, приложение с интерфейсом в стиле Windows 8 (что действительно круто, не так ли?), новое приложение с пользовательским интерфейсом, современное приложение и несколько приложений с именами, которые не совсем для печати. Просто спросите у разработчиков. Microsoft, кажется, полностью отбросила термин "программы", без сомнения потому, что у Apple и Google есть приложения, а не программы.
Неважно, как вы их называете, универсальные приложения Windows - это явно путь в будущее. WinRT API обладает всеми преимуществами Win32 API, за исключением совместимости. Программисты Win32 должны освоить совершенно новый способ программирования и новый способ мышления, а передача этих десятков миллиардов строк кода из Win32 в WinRT может занять десятилетия. К тому времени WinRT без сомнения устареет. Тем временем у нас есть Windows 10, которая пытается - благородно и несколько успешно - преодолеть разрыв между двумя мирами. Добро пожаловать в будущее.
Правая часть меню «Пуск» содержит множество плиток. В начале все встроенные плитки предназначены для приложений Universal Windows от самой Microsoft, плюс множество плиток от компаний, появившихся на стороне Microsoft. Ваш поставщик компьютеров, возможно, застрял в нескольких дополнениях. При обычном использовании своего компьютера, вы также можете положить туда несколько плиток.
Вот что вы найдете на правой стороне этой силы:
- Приложения производительности от Microsoft (календарь и Почта) довольно полезны, но вряд ли отвлекут вас от привычной электронной почты или календарной программы. Особенно если вы используете электронную почту или календарь на своем телефоне или планшете. У Win10 раньше здесь было приложение "Люди", но это было так плохо, что они избавились от него.
- Microsoft Edge может быть самым сложным когда-либо написанным универсальным приложением для Windows. Microsoft серьезно относится к избавлению от Internet Explorer и переводу людей на современный браузер.
- Плитка Cortana просто дублирует поле поиска в нижней части.
- OneNote - это полезное приложение от Microsoft для заметок и вырезок. Можно использовать Evernote, но они направлены на две разные аудитории. Также включена целая куча shovelware приложений, включая Groove Music, Movies & TV, Фото, предварительный просмотр Skype («настоящее» приложение по-прежнему не работает) и “Погода”, плюс огромное количество приложений, которые приглашают вас тратить больше денег.
Вы можете изменить большую часть правой части меню «Пуск», перетаскивая плитки и щелкая правой кнопкой мыши (или нажав и удерживая) плитку, чтобы изменить ее размер.
Сенсор на панели задач
Windows 10 в нижней части экрана имеет настраиваемую панель задач.
Панель задач Windows 10 позволяет вам точно определить, что работает, и быстро перейти в нужное место.
Панель задач удивительно удобное место для большинства вещей, которые вы большую часть времени хотите сделать.
Например:
- Наведите курсор мыши на значок, чтобы увидеть, что программа работает. Например, на рисунке курсор мыши наведен на значок Edge и видно, что открыт www.AskWoody.com. Некоторые приложения, такие как File Explorer, отображают каждую вкладку или открытый документ в виде отдельного эскиза. При нажатии на миниатюру открывается приложение вместе с выбранной вкладкой или документом. Это новая функция на данный момент реализуется неравномерно.
- Щелкните правой кнопкой мыши на иконку, и вы увидите список переходов приложения. Список переходов может показывать последние открытые документы приложения и, для многих программ, список общих задач и действий. Может отображать список истории браузера. Мы только начинаем понимать, как разработчики программ будут использовать эту новую возможность.
Если вы щелкните по значку, программа, как можно было бы ожидать. откроется. Но если вы хотите открыть вторую копию программы - скажем, другую копию Firefox - вы не можете просто щелкнуть значок. Вы должны щелкнуть правой кнопкой мыши и выбрать название приложения. Вы можете перемещать большинство значков на панели задач, просто щелкая и перетаскивая. (Вы не можете перемещать значки Start, Cortana или Task View.)
Если вы хотите видеть все значки на рабочем столе и скрыть все открытые окна, щелкните по правому краю панели задач. Панель задач Windows имеет множество хитростей, но у нее есть одна возможность, которая может вам понадобиться, если экранная недвижимость стоит дорого.
Автоматическое скрытие позволяет панели задач сужаться до тонкой линии, пока вы не подведете указатель мыши к низу экрана. Как только указатель мыши достигнет дна, появится панель задач.
Вот как научить панель задач автоматически скрываться:
- Щелкните правой кнопкой мыши пустую часть панели задач.
- Выберите Настройки. Вкладка панели задач должна быть видимой.
- Установите для параметра «Автоматически скрывать панель задач» значение «Вкл.».