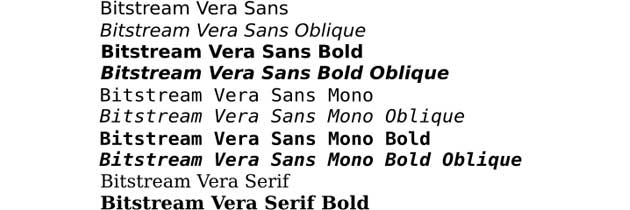Как увеличить размер шрифта в тексте и элементах Windows 8.1, программах и браузерах, опции масштабирования, ClearType и экранная лупа. Если вы считаете, что текст отображаемый на рабочем столе и кнопках Windows вам трудно увидеть, а тем более прочитать, воспользуйтесь специальными опциями Windows 8.1, выбор и активация которых вам без сомнений окажет не малую помощь. В числе этих опций: возможность увеличения масштаба всего находящегося на рабочем столе до 150 процентов от его нормального размера. Причем масштабирование будет произведено без каких-либо искажений.
Чтобы получить доступ к этой функции, щелкните правой кнопкой где угодно на пустом месте рабочего стола. В контекстном меню, выберите «Разрешение экрана». Затем, щелкните по «Изменение размеров текста и других элементов», здесь вы и увидите опции увеличения или уменьшения масштабирования.
Эта опция делает все находящееся на экране пропорционально больше, а главное без размывания, самого распространенного побочного эффекта при уменьшении разрешения экрана ПК. Если Вы используете несколько мониторов, можно выбрать масштабирование для своего текущего экрана (ползунком), или установить опции масштабирования для всех своих экранов, просто отметив опцию «Я хочу выбрать один масштаб для всех дисплеев».
Ниже основных опций масштабирования, находится дополнительная опция индивидуального определения размера текстовых элементов на экране. Можно изменить размер шрифта текста для заголовков окон, меню, окон сообщений, названий панелей, значков и подсказок. Что не позволяет эта опция, так увеличить размер основного шрифта текста в окнах программ; но многие пакеты программного обеспечения, например, Internet Explorer и Microsoft Office – имеют свои инструменты масштабирования. Также в этой опции, можно установить, чтобы элементы всегда были полужирными, что несомненно поможет им выделиться.
В левой области навигации Вы найдете опцию «Настройка текста ClearType». ClearType это система, которая используется Windows для более четкого отображения текста на экране. Существует много различных типов экранов, но и люди видят по-разному, так что настройки по умолчанию, подходят не для всякого отдельного пользователя.
Щелчок по настройке текста ClearType выводит на экран мастер, в котором Windows показывает Вам различные блоки текста. На каждом этапе вы щелкаете по тому, который кажется вам самым четким, а Windows, соответственно автоматически корректирует настройки ClearType так, чтобы текст на экране для вас был самым четким.
Также возможно масштабирование веб-страницы и некоторых типов документов. Мало того, что это делает текст более легким для чтения, но и облегчает перемещение по некоторым веб-сайтам, так как кнопки и ссылки становятся больше.
В Internet Explorer 11, увеличить масштаб страницы веб-сайтов можно нажатием Ctrl ++ и Ctrl +-стрелка, а также удерживанием клавиши Ctrl с одновременным перемещением колесика прокрутки мыши. Эти средства управления также можно найти в настройках IE10. Когда Вы используете IE11 на сенсорном экране, увеличить и уменьшить масштаб можно жестами изменения масштаба.
Некоторые типы документов так же позволяют масштабирование. Уже достаточно давно Microsoft Office представил инструмент масштабирования, который располагается в нижнем правом углу открытого окна. Этим инструментом можно увеличить размер шрифта текста в документе используя ползунок или щелчком по текущему проценту.
Достаточно много приложений в Windows 8.1 поддерживают сенсорные жесты увеличения и уменьшения масштаба. Если у вас на компьютере сенсорный экран вы можете использовать их.
Подсказка. Увеличить масштаб во многих приложениях и настольных программах в Windows 8.1 можно исходящим сенсорным жестом. А к некоторым ноутбукам прилагаются и мультисенсорные панели, которые поддерживают жесты изменения масштаба и без сенсорного экрана.
Увеличения размера шрифта в документах и на рабочем столе, в некоторых случаях может быть недостаточно. Если вы страдаете дальтонизмом или слабым зрением вам может потребоваться высококонтрастная цветовая схема. Чтобы получить доступ к этой опции с рабочего стола, щелкните правой кнопкой в его свободном месте и в контекстном меню, по персонализации. Высококонтрастные цветовые схемы также можно включить в опции «Специальные возможности» настроек ПК.
В окне персонализации, на ваш выбор, имеется несколько высококонтрастных цветовых схем.
Внимание. Альтернативно, если вы не нуждаетесь в высококонтрастной схеме, но испытываете затруднения из-за вида окон Windows, можно переключиться на другую цветовую схему, в которой некоторые части окон – например, кнопки минимизировать, максимизировать и закрыть намного легче увидеть.
Доступные высококонтрастные темы для рабочего стола могут помочь людям как с плохим зрением, так и дальтонизмом. Они также находятся на основной странице персонализации.
Если опции масштабирования и высококонтрастные темы вам не помогают, можно включить экранную лупу. По умолчанию, этот инструмент масштабирует все на вашем экране. Для получения доступа к дополнительным средствам управления лупой щелкните по ее значку в верхнем левом углу экрана.
Основные средства управления экранной лупой позволяют вам не только увеличивать и уменьшать размер шрифта в тексте и элементах, но и по-разному выводить ее на экран:
- Экранная лупа может быть прикреплена к верхней части экрана, что будет увеличивать находящуюся под курсором часть экрана отображая ее в верхней части экрана.
- Следовать за курсором, увеличивая масштаб той небольшой части экрана.
- Увеличение всего экрана, будет увеличивать весь экран.
Все опции выбираются щелчком по значку лупы, в опции «Экранная лупа».
Подсказка. Если вы застряли в экранной лупе и не знаете, как ее отключить, найдите значок лупы и щелкните по нему. Перед вами появится показанная выше панель, где и нажмите кнопку с красным крестиком.
Щелчок по кнопке с шестеренкой выводит на экран меню опций экранной лупы, включая следование за фокусом клавиатуры и отслеживание точки вставки текста.
Так же можно облегчить отслеживание курсора мыши независимо от темы для рабочего стола. В специальных возможностях, щелкните по управлению работы с мышью. Перед вами откроются опции для мыши, с изображениями того, на что курсор будет похож в каждой выбранной опции.
Включив управление указателем с клавиатуры, вы сможете использовать клавиатуру в качестве мыши. Эта функция позволяет использовать клавиши со стрелками на цифровой клавиатуре компьютера для перемещения курсора мыши.
Другая полезная функция - создание активного окна просто при наведении на него мышью. Если вы испытываете затруднения с кнопками мыши, эта опция может быть полезной.
Воспользовавшись этими специальными возможностями, вы сможете не только увеличить размер шрифта в тексте и элементах Windows 8.1, но и сделать работу на ПК более комфортной.