Добавление своих пунктов в контекстные меню рабочего стола и компьютера позволяет ускорить доступ к элементам панели управления, любимым программам и утилитам. Добавить такой пункт очень просто, и через минуту вы уже будете знать, как это сделать. Для примера я покажу, как добавить вызов панели управления из контекстного меню.
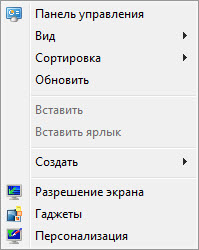
Содержание:
Панель управления в контекстном меню
Откройте редактор реестра и приступим!
1. В зависимости от того, где вы хотите создать пункт меню, выберите раздел.
[stextbox id="custom"]* для меню «Компьютер» перейдите в раздел: HKEY_CLASSES_ROOT\CLSID\{20D04FE0-3AEA-1069-A2D8-08002B30309D}\shell * для меню рабочего стола перейдите в раздел: HKEY_CLASSES_ROOT\DesktopBackground\Shell[/stextbox]
2. Щелкните правой кнопкой мыши по разделу shell и выберите пункт Создать – Новый раздел. Имя для раздела можно выбрать любое, но оно обязательно должно быть латинское. Назовите его, например, Item1. В этом разделе создайте строковые параметры:
* MUIVerb (обязательно) отвечает за название пункта меню, поэтому значение можете выбирать любое. Я назвал свой Панель управления.
* Icon (необязательно) задает значок для пункта меню. Можно задать путь к библиотеке (dll) и номер ресурса (значка), либо полный путь к исполняемому файлу (если он в системной папке, достаточно указать только имя). Для пункта «Панель управления» я задал стандартный значок imageres.dll,22 (сначала имя файла, а через запятую – номер ресурса). Впрочем, можно было указать просто control.exe.
* Position (необязательно) отвечает за расположение пункта в контекстном меню. Вы можете задать ему значение Top (вверху) или Bottom (внизу). Если значение не задавать, пункт меню окажется в его середине. Я расположил свой пункт вверху.
* Extended (необязательно) отвечает за отображение пункта в меню. Когда параметр присутствует, чтобы увидеть созданный пункт, нужно вызывать контекстное меню, удерживая нажатой клавишей SHIFT. Этому параметру не требуются значения.
3. В разделе Item1 создайте подраздел command.
4. В подразделе command дважды щелкните параметр (По умолчанию) и введите команду или полный путь к программе. Для вызова панели управления я указал control.exe (полный путь не нужен, поскольку исполняемый файл находится в системной папке).
Если вы хотите создать два пункта, создайте раздел Item2 и повторите шаги 3 – 5. Таких пунктов можно сделать сколько угодно.
Давайте посмотрим, что получилось в реестре.
Параметры пункта меню в реестре
Кстати, уже можно посмотреть – в контекстном меню появился пункт «Панель управления», и он работает!
REG-файл для добавления панели управления в меню компьютера и рабочего стола
[stextbox id="custom"]
Windows Registry Editor Version 5.00
;Меню компьютера
[HKEY_CLASSES_ROOT\CLSID\{20D04FE0-3AEA-1069-A2D8-08002B30309D}\shell\Item1]
"MUIVerb"="Панель управления"
"Icon"="imageres.dll,22"
"Position"="Top"
[HKEY_CLASSES_ROOT\CLSID\{20D04FE0-3AEA-1069-A2D8-08002B30309D}\shell\Item1\command]
@="control.exe"
;Меню рабочего стола
[HKEY_CLASSES_ROOT\DesktopBackground\Shell\Item1]
"MUIVerb"="Панель управления"
"Icon"="imageres.dll,22"
"Position"="Top"
[HKEY_CLASSES_ROOT\DesktopBackground\Shell\Item1\command]
@="control.exe"
[/stextbox]
Этот способ можно использовать не только для выполнения команд и запуска программ, но и для открытия сайтов в любимом браузере. На шаге 4 укажите путь к исполняемому файлу браузера и URL.
Чтобы открыть свой блог в Internet Explorer, я бы добавил команду
iexplore www.outsidethebox.ms
Чтобы открыть свой блог в Opera, я бы добавил команду
C:\Program Files\Opera\opera.exe www.outsidethebox.ms
Выглядит это примерно так:
Свои пункты в контекстном меню
Заодно вы узнали, как задавать параметры командной строки исполняемым файлам. В данном случае таким параметром является URL.
Вдоволь наигравшись с пунктами меню, вы заметите, что оно сильно разрослось. Можно сделать его более компактным, добавляя раскрывающиеся меню, которые будут содержать свои пункты.
Раскрывающиеся меню в контекстном меню