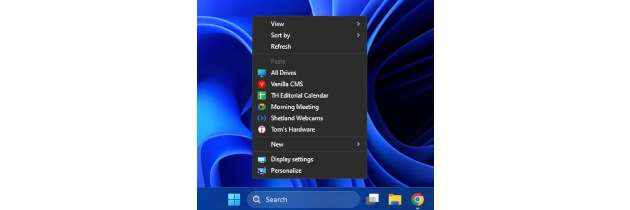Добавить пользовательские ярлыки в контекстное меню Windows 11. Добавьте новые параметры, которые появляются при щелчке правой кнопкой мыши.
Содержание:
Добавить пользовательские ярлыки в контекстное меню Windows 11
Контекстное меню Windows всегда у вас под рукой. Оно появляется, когда вы щелкаете правой кнопкой мыши по файлам, папкам, значкам или просто по рабочему столу. Вы можете использовать его, чтобы проверить свойства объекта, открыть файл в определенной программе или быстро перейти к меню или приложению.
Многие приложения добавляют себя в контекстное меню. С помощью нескольких простых настроек реестра вы можете добавить собственные ярлыки в контекстное меню в Windows 11 или Windows 10. Ниже мы покажем, как добавлять собственные записи в контекстное меню по умолчанию. Его вы видите, когда щелкаете правой кнопкой мыши на рабочем столе или в меню, которые появляются при щелчке правой кнопкой мыши по определенным типам файлов (или всем типам файлов).
В контекстное меню Windows можно добавить много разных вещей: ярлык для запуска программы, открытия веб-страницы или команду для открытия файла, по которому вы щелкнули правой кнопкой мыши в конкретном приложении.
Если вы используете Windows 11, первым делом убедитесь, что вы видите полное контекстное меню. То есть избавьтесь от надоедливого пункта «Показать дополнительные параметры», который вам нужно щелкнуть, чтобы увидеть все.
Как добавить ярлык программы в контекстное меню Windows
Чтобы добавить ярлык приложения в контекстное меню Windows 11 или 10, которое появляется при щелчке правой кнопкой мыши на рабочем столе или в папке, выполните следующие действия.
- Откройте редактор реестра и перейдите к HKEY_CLASSES_ROOT\Directory\Background\shell. Вы можете открыть редактор реестра, выполнив в поиске Windows «regedit».
- Создайте в оболочке ключ с названием приложения (например, Chrome). Чтобы создать новый ключ, просто щелкните правой кнопкой мыши в правой панели окна и выберите «Создать->Ключ». Затем переименуйте ключ так, как хотите.
- В созданный вами новый ключ добавьте строковое значение и назовите его Icon. Вы можете добавить строковое значение, щелкнув правой кнопкой мыши и выбрав «Создать» -> «Строковое значение». Вы можете пропустить этот и следующий шаг, если вам не нужен значок рядом с записью.
- Откройте строку значка для редактирования и введите либо путь к исполняемому файлу (.exe) вашей программы, либо к пользовательскому файлу .ico (если вам нужен собственный значок). Обязательно заключите путь в кавычки и укажите путь извлечения, включая букву диска. Путь к исполняемому файлу здесь «C:\Program Files\Google\Chrome\Application\chrome.exe».
- Создайте под ранее созданным ключом (например, Chrome), еще один ключ под названием Command (с заглавной буквы C).
- Откройте в командной строке значение (по умолчанию) и задайте для него полный путь к исполняемому файлу программы (например: «C:\Program Files\Google\Chrome\Application\chrome.exe»). Это тот же путь, который вы использовали для значка, но здесь он обозначает запускаемый файл.
- Закройте редактор реестра. Если вы не сразу видите изменение в контекстном меню, перезагрузите компьютер или выйдите из системы и войдите снова, или перезапустите Проводник Windows из диспетчера задач.
Теперь, когда щелкаете правой кнопкой мыши на рабочем столе или в папке в проводнике, вы должны увидеть новый ярлык в контекстном меню.
Как сделать ярлык контекстного меню для веб-сайта
Если вы хотите создать ярлык контекстного меню, который ведет прямо на ваш любимый веб-сайт, это легко сделать, и вы даже можете включить значок этого сайта. Например, чтобы создать ярлык для Tom's Hardware, выполните все действия, описанные выше:
- Загрузите значок сайта и сохраните его в папке на своем компьютере (например: C:\icons»). Вы можете найти URL-адрес значка любого сайта, просмотрев исходный код любой страницы и получив URL-адрес оттуда.
В случае с Tom's Hardware наш значок в настоящее время находится по адресу https://vanilla.futurecdn.net/tomshardware/917220/favicon.ico.
- Установите значок C:\icons\favicon.ico или любой другой файл, в котором вы сохранили значок.
- Установите имя (значение по умолчанию для вашего ключа) на что-нибудь запоминающееся, например «Открыть Tom's Hardware».
- Установите команду «C:\Program Files\Google\Chrome\Application\chrome.exe» https://www.tomshardware.com или любой другой URL-адрес, по которому вы хотите перейти. Вы можете заменить путь к chrome.exe на путь, который запускает выбранный вами браузер.
Теперь у вас будет ярлык сайта.
Как добавить в контекстное меню стандартное меню Windows или встроенные приложения
Что, если вы хотите добавить в меню пункт, который открывает в проводнике окно «Этот компьютер» или непосредственно диспетчер задач. Или сразу переход к старой панели управления.
Все эти встроенные приложения Windows доступны, но обычно не в виде файлов .exe. Вместо этого они имеют номера CLSID и запускаются при вводе: explorer "shell:::{CLSID}". Существует три дюжины различных CLSID, и на Eleven Forum есть их полный список.
Например, чтобы открыть «Этот компьютер» (ваш список дисков), вы должны, в качестве значения по умолчанию в командной клавише, использовать проводник «shell:::{20D04FE0-3AEA-1069-A2D8-08002B30309D}».
Вот несколько наиболее распространенных CLSID и путей .exe для встроенных приложений Windows, которые вы, возможно, захотите добавить в контекстное меню.
| Встроенное приложение | Путь запуска |
| Этот компьютер (все диски) | explorer "shell:::{20D04FE0-3AEA-1069-A2D8-08002B30309D}" |
| Только съемные диски | explorer "shell:::{F5FB2C77-0E2F-4A16-A381-3E560C68BC83}" |
| Контрольная панель | explorer "shell:::{5399E694-6CE5-4D6C-8FCE-1D8870FDCBA0}" |
| Папка Загрузки | explorer "shell:::{088e3905-0323-4b02-9826-5d99428e115f}" |
| Папка Документы | explorer "shell:::{A8CDFF1C-4878-43be-B5FD-F8091C1C60D0}" |
| Папка Изображения | explorer "shell:::{24ad3ad4-a569-4530-98e1-ab02f9417aa8}" |
| Диспетчер Задач | C:\WINDOWS\System32\Taskmgr.exe |
Для встроенных приложений Windows вы можете либо вообще не иметь значка, либо указать путь к собственному значку, либо выбрать один из десятков значков Shell32.dll, введя в качестве пути к значку %SystemRoot%\System32\shell32.dll,[ICON НОМЕР]. Чтобы узнать номер нужного значка, вы можете установить NirSoft Icons Extract и использовать его для сканирования C:\windows\system32\shell32.dll.
Если вы это сделаете, вы увидите список значков с номерами в скобках после каждого.
Для «Этого компьютера» лучшим значком является номер 15, который уже используется для этого компьютера в проводнике.
Как добавить пункты контекстного меню для типа файла
Ниже показано, как добавить элемент в контекстное меню Windows, которое появляется при щелчке правой кнопкой мыши по значку определенного типа файла. Например, в контекстном меню, для файлов .txt, создан пункт меню с надписью «Открыть этот Txt-файл в Chrome». Он открывает файл .txt для просмотра в Chrome. Обратите внимание, что это не меняет приложение по умолчанию для этого типа файла.
- В редакторе реестра перейдите к HKEY_CLASSES_ROOT\SystemFileAssociations[EXT], где [EXT] — нужное расширение файла. Например, для файлов .txt это HKEY_CLASSES_ROOT\SystemFileAssociations.txt.
- Создайте под ним новый ключ под названием «shell».
- В разделе «shell» создайте ключ с именем «mycommand» или любым другим именем, поскольку это имя предназначено только для внутреннего использования.
- Установите значение по умолчанию в mycommand так, как вы хотите, чтобы текст меню говорил. Например, «Открыть этот Txt-файл в Chrome».
- Если вы хотите, чтобы значок отображался рядом с элементом меню, создайте строковое значение с именем «Значок» и установите его либо в путь к исполняемому файлу (для значка программы), либо в пользовательский файл .ico, если вы хотите, чтобы значок отображался рядом с элементом меню.
- Создайте ключ с именем «command» в папке «mycommand».
- Установите значение по умолчанию в командном ключе для пути к исполняемому файлу. Обязательно укажите «%1» после пути к файлу, чтобы он знал, нужно ли открывать файл, по которому вы щелкнули. Итак, чтобы открыть файл .txt в Chrome, введите «C:\Program Files\Google\Chrome\Application\chrome.exe» «%1»
- Закройте редактор реестра и попробуйте щелкнуть правой кнопкой мыши файл с нужным расширением. Если это не сработает, возможно, вам придется выйти и войти снова.
Теперь вы должны увидеть появившийся пункт пользовательского меню.
Как добавить пункты контекстного меню для всех типов файлов
Как добавить пользовательский пункт контекстного меню, который будет отображаться для любого типа файлов, но не при щелчке правой кнопкой мыши на рабочем столе, в папках или других местах, не связанных с файлами, выполните следующие действия.
- В regedit перейдите в раздел HKEY_CLASSES_ROOT*\shell.
- Создайте ключ под оболочкой под названием "mycommand" или как угодно, только чтобы в его названии не было пробелов.
- Установите в mycommand значение по умолчанию для текста меню, который вы хотите отобразить. Например, "Открыть этот файл в Chrome".
- Создайте строковое значение с именем Icon и установите его. Используйте путь к исполняемому файлу (например, "C:\Program Files\Google\Chrome\Application\chrome.exe"), если вы хотите использовать значок программы по умолчанию. Однако вы также можете указать путь к любому файлу .ico, и он будет использовать этот значок.
- Создайте ключ с именем "command" в разделе "mycommand".
- Установите в качестве значения по умолчанию в command путь к исполняемому файлу (в кавычках) с "% 1" после него. Итак, чтобы открыть файл в chrome - "C:\Program Files\Google\Chrome\Application\chrome.exe" "% 1"
- Закройте Regedit и попробуйте щелкнуть правой кнопкой мыши любой файл.
Вы должны увидеть новый пункт меню в контекстном меню, хотя, возможно, и нет, если вы уже назначили пользовательский пункт контекстного меню для этого конкретного типа файла. Если вы его не видите, попробуйте выйти из системы и войти снова.
Как показать полное контекстное меню в Windows 11
По умолчанию Windows 11 делает что-то крайне раздражающее; она показывает в контекстном меню только несколько основных параметров, а затем, чтобы увидеть полное меню, заставляет вас щелкнуть элемент «Показать больше параметров». Следуйте инструкциям ниже, чтобы Windows 11 всегда отображала полное контекстное меню.
- Откройте редактор реестра и перейдите к HKEY_CURRENT_USER\SOFTWARE\CLASSES\CLSID.
- Создайте под CLSID новый раздел реестра с именем {86ca1aa0-34aa-4e8b-a509-50c905bae2a2}.
- Создайте еще один ключ под названием InprocServer32.
- Отредактируйте строку по умолчанию в InprocServer32, чтобы она была пустой. Даже не оставляйте места.
- Закройте редактор реестра и перезагрузите компьютер.
Теперь у вас должно быть полноценное контекстное меню.