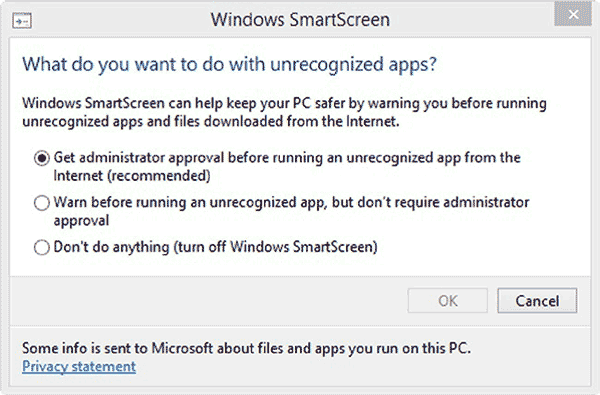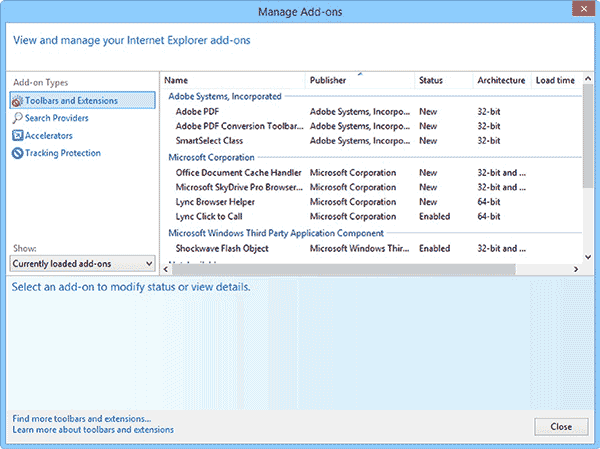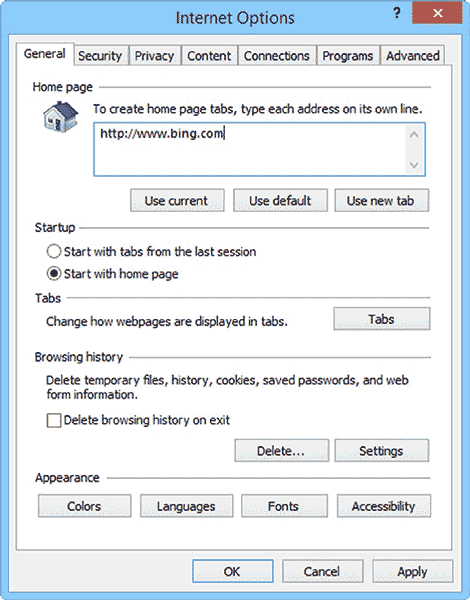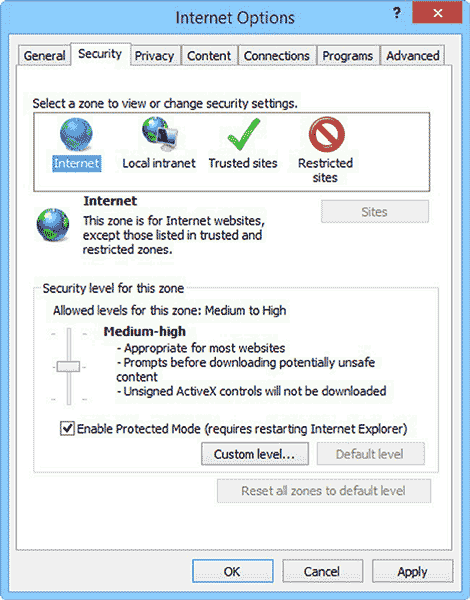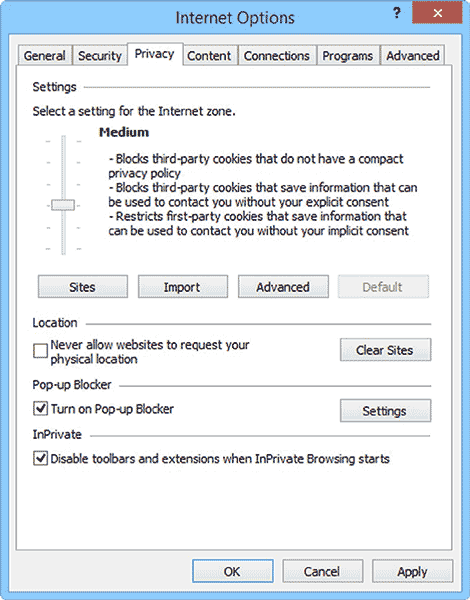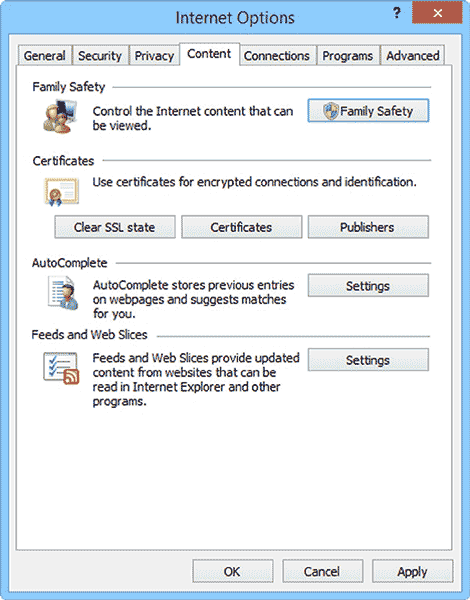Windows 8.1. Фильтр SmartScreen для блокировки злонамеренных веб-сайтов
На Windows 8.1 встроенный в IE11 фильтр SmartScreen препятствует заражению вашего ПК через работающий на некоторых веб-сайтах вредоносный код. Если Вы конечно не отключили эту опцию в настройках безопасности, фильтр автоматически проверяет каждую посещенную веб-страницу на наличие в скомпилированном производителями браузеров и компаниями безопасности списке известных злонамеренных сайтов.
В меню "Безопасность" можно проверить веб-сайт по базе данных SmartScreen и вручную. Ну а если Вы считаете какой-либо веб-сайт злонамеренным, можете использовать это меню для ручного сообщения о нем как потенциально опасном в Microsoft.
Вручную сконфигурировать Windows SmartScreen можно в Центре поддержки (или найдя SmartScreen в поиске чуда - кнопок). В Центре поддержки, щелкните по ссылке "Изменить настройки Windows SmartScreen" в верхнем левом углу окна. Там можно выбрать один из трех параметров.
- В настройке по умолчанию запуск не распознанного приложения из Интернета должен быть одобрен администратором. Такая настройка рекомендована Microsoft. Предлагает лучший уровень защиты, все еще давая Вам возможность выполнения подозрительного приложения.
- Предупредить прежде, чем выполнить не распознанное приложение. Не требует одобрения администратора, дает возможность выполнения подозрительного приложения обычному пользователю компьютера. Такая настройка может представлять угрозу безопасности ПК и файлам, особенно если запускающий приложение человек неопытен в таких вещах.
- Ничего не делать (выключить Windows SmartScreen), не рекомендованная установка.
Эту установку можно выбрать только когда Вы используете свой ПК для работы, и SmartScreen блокирует некоторые особенности сервера Вашей компании.
Содержание:
Управление в IE11 дополнениями, панелями инструментов и поисковыми системами.
Панели инструментов и дополнения невероятно полезны в Internet Explorer, включая Flash Player и Java (хотя Flash player теперь встраивается в IE11). Однако иногда они могут мешать, замедлять Ваш браузер или даже искажать поисковые представления.
Управлять и удалять панели инструментов в Internet Explorer 11 можно выбрав "Управление дополнениями" в меню настроек. В появившемся окне выделите дополнение или панель инструментов; кнопки "Включить" и "Отключить" появятся в нижнем правом углу окна.
Внимание. Отключение дополнения или панели инструментов в IE, не является их удалением с компьютера. Удалить дополнения и панели инструментов можно в "Программах и компонентах" панели управления.
В левом столбце окна менеджера дополнений можно изменить поисковую систему, для этого щелкните по Search Providers (поиск провайдера), и удалите проблемную поисковую систему или наоборот добавьте новую, например, Google или Yahoo!.
Опции и конфигурация Internet Explorer 11.
Нельзя забывать и о обширных интернет-опциях в IE11. Доступ к ним можно получить кнопкой "Настройки" с правого краю вкладки браузера.
Внимание. Windows 8.1 автоматически синхронизирует Ваши вкладки браузера с другими компьютерами Windows 8.1.
Здесь этим управлять нельзя, но можно включить или отключить в Настройках ПК.
Первая вкладка, которая будет отображена в интернет-опциях – вкладка "Общие". В этой вкладке можно прописать одну или несколько (каждая записывается на отдельной строке), домашних страниц для веб-браузера. Можно установить автоматическое открытие всех страниц последнего сеанса просмотра. Отметьте, что это приложение IE11 делает автоматически.
Опции "Вкладки" интересны. Когда Вы открываете следующую вкладку браузера, IE автоматически наносит на них цветную маркировку. К тому же открывает все новые вкладки рядом с существующим. Эти функции некоторых людей могут раздражать. Именно здесь их можно отключить.
Можно также полностью отключить просмотр с использованием вкладок, каждая новая страница будет открываться в новом окне.
Подсказка. Можно полностью удалить всю историю просмотра веб-страниц, для этого нажмите кнопку "Удалить" в панели настроек. Дополнительно, поставив флажок на "Удалять историю просмотра при выходе", можно настроить Windows на удаление Вашей истории просмотра при закрытии браузера.
Управление безопасностью и конфиденциальностью в Internet Explorer 11.
Две вещи, которые в наши дни особенно важны - безопасность и конфиденциальность. Для этих целей Internet Explorer 11 имеет встроенные опции. Нажмите кнопку "Настройки" в верхнем правом углу окна и выберите из меню интернет-опции.
Опции "Безопасности", также выбранные в IE11 кнопкой "Настройки", блокируют потенциально опасные веб-сайты или разрешают доверенные по умолчанию. Эти настройки могут быть настроены. Но делайте это только при серьезных причинах. Изменение настроек больше мешает чем помогает, так как при изменении настроек возможна блокировка полезных и совершенно законных веб-сайтов.
Вкладка "Безопасность" позволяет устанавливать общие правила защиты в сети Интернет, например, позволить или блокировать определенные типы cookie, или разрешать определенные действия, такие как запоминание паролей.
Более интересны опции конфиденциальности, которые позволяют Вам блокировать отслеживание и cookie с веб-сайтов, в зависимости от Ваших собственных критериев. Функция также позволяет Вам импортировать белый и черные списки от третьих сторон.
В разделе этой вкладки "Расположение" можно блокировать отслеживание веб-сайтами вашего физического расположения.
Это полезно не только, потому что компьютеры теперь оснащены системами GPS, но и потому что Ваше расположение можно определить по IP-адресу Вашего ПК.
Также на этой вкладке можно отключить встроенный блокировщик всплывающих окон. Эта опция включена по умолчанию, но если она мешает работе компании ее можно деактивировать.
Вкладка "Содержание" обычно интересна родителям. В Windows 8.1 получить доступ к "Семейной безопасности" можно отсюда. Здесь же можно управлять настройками автозаполнения, то есть будет ли IE11 запоминать пароли, имена пользователя и историю просмотра. В "Автозаполнении" могут быть включены или отключены отдельные компоненты.