Некоторые интересные хаки Windows 10
В предыдущих статьях мы с вами рассматривали твики и хаки реестра Windows 8.1. И одна из них была посвящена возможности изменения пользовательского интерфейса. В новой ОС Windows 10 тоже есть свои небольшие тонкости, о двух, довольно интересных, мы сейчас и расскажем.
Содержание:
Хаки (трюки) Windows 10
Как мы уже писали, в Windows 10 можно создавать и открывать сразу несколько виртуальных рабочих столов, даже если вы не используете несколько мониторов. Но мы ещё не писали о том, что для каждого из созданных рабочих столов вы можете выбрать свои обои. Причём это можно сделать в самой Windows, а не с помощью стороннего программного обеспечения. Правда в отличие от других функций эта возможность сильно не рекламируется.
Как на разных рабочих столах установить разные обои
- Выберите папку для сохранения своих обоев. Это может быть любая папка, даже на любом из рабочих столов.
- Удерживая нажатой клавишу CTRL, отметьте все те обои, которые хотите использовать.
- Теперь, выбрав нужные вам для обоев изображения, кликните по ним правой кнопкой мыши и выберите опцию «Установить как фон рабочего стола».
- После выполнения этих шагов на каждом мониторе вы увидите свои обои. При желании, эти выбранные обои можно переключать между мониторами. Для этого, просто щёлкните правой кнопкой мыши на рабочем столе, и выбирайте «Следующий фоновый рисунок рабочего стола», пока не найдёте нужное изображение для каждого монитора.
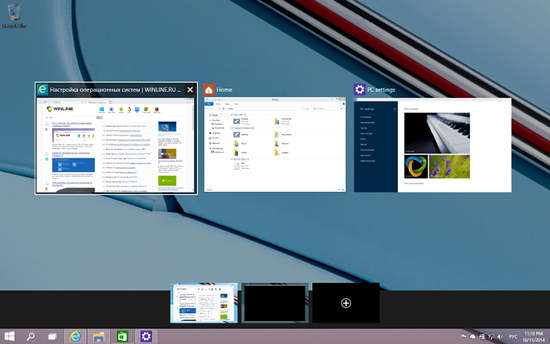
Примечание: Если вы, на мониторах не видите разных картинок или они с угрожающей скоростью постоянно сменяются, возможно, вам потребуется изменить настройки обоев. Если вы считаете, что настройка не требуется, нажмите правой кнопкой мыши на значке меню «Пуск» и выберите значение «выполнить». После этого вы должны ввести «control/name Microsoft.Personalization/page pageWallpaper» и нажать кнопку ОК. Введя эту команду, вы получаете доступ к окну фона рабочего стола в панели управления. Учтите, что через основной интерфейс прямого доступа к нему нет, так что делайте как описано выше.
Теперь вам нужно настроить детали и убедиться, что выбранные фоновые рисунки правильно отображается на каждом мониторе. В опции «Положение изображения» установите один из следующих параметров: заполнить, поместить, растянуть или центрировать. Если отмечены опции - плитка или перекрытие, возможно, изображение на всех мониторах вы не увидите. Если вы столкнулись с проблемой, например, с лихорадочной сменой картинок на мониторе, в верхней части окна нажмите на кнопку «Очистить все». Это остановит мельтешение картинок на мониторах.
А также, вы можете установить свою отдельную картинку для каждого из мониторов. Просто найдите нужную вам картинку, щёлкните по ней правой кнопкой мыши, а затем выберите «Установить для монитора» и укажите номер нужного монитора.

Потоковая трансляция с Xbox One Games
Windows 10 позволяет потоковую передачу с Xbox One Games. Просто запустите предустановленное вместе с операционной системой приложение или найдите его, набрав в поиске кнопки «Пуск». Потом войдите под вашей текущей учётной записью Xbox и нажмите на кнопку «Начать игру». Включите свой Xbox и проверьте, что он подключён к той же сети, что и компьютер или ноутбук. Убедитесь в том, что в настройках включены потоковые игры. На левой стороне экрана выберите опцию «подключить». После этого Xbox появится прямо на вашем мониторе ПК. Теперь вы можете переключить управление Xbox на компьютер и начать играть прямо с него. В зависимости от скорости роутера, вы можете изменить качество потока.
