Настройка меню пуск в Windows 10
Windows 10 — это операционная система примиряющая все преимущества старого меню Windows с новыми функциями, появившегося в Windows 8 и 8.1 стартового экрана. И, несомненно, пользователи этим новым гибридом довольны, так как получив лучшее из обоих миров, подняли свою производительность на новый уровень.
К тому же, это меню предлагает несколько сюрпризов для персонализации ОС. Пользователи могут выбрать одну из двух концепций и настроить меню так, как им удобнее. После установки Windows 10 на ПК или ноутбук, нажмите кнопку Пуск. Новое гибридное меню «Пуск» в Windows 10 будет развёрнуто на левой стороне экрана. В столбце слева отображаются все приложения, как это было на предыдущих версиях. Но правая колонка теперь увеличилась настолько, что отображает полный набор инструментов, приложений и других ссылок, очень много, но не все из предварительно установленного в Windows 10.
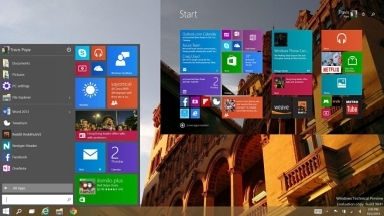
Так же, как и в предыдущем классическом стартовом меню, при нажатии на кнопку "все приложения" вы увидите все ваши приложения, те, что установились по умолчанию в процессе установки ОС и те, что были установлены вами вручную. Получить доступ к этим приложениям можно одним щелчком мыши, также как и просмотреть информацию о устройствах. Вы можете получить доступ ко всем приложениям и с правой стороны меню. Просто нажмите на расположенное там название приложения или его иконку. Прилагаемое к основному меню поле поиска - одна из особенностей, взятых из старых версий Windows, включая Vista, и теперь 7, 8 и 8.1.
Если вы ищете какой-то конкретный документ или архив, вы можете ввести соответствующую команду и посмотреть результаты поиска в всплывающем окне. Помните, что, в большинстве случаев, в эти результаты будут включены и интернет-ссылки. Опции выключения, сна и перезапуска, появляются при нажатии на иконку питания в нижнем левом углу экрана. Это немного отличается от предыдущей версии Windows 8 и 8.1, где пользователям прежде чем выключить машину требовалось выйти из системы. Некоторые функции последней версии Windows 10 по-разному были реализованы в предыдущих версиях ОС Windows. Например, пользователи могут перейти непосредственно в раздел «Учётные записи», где изменить свой аватар, управлять паролями или блокировкой учётной записи.
Содержание:
Настройка меню пуск
В отличие от предыдущих версий, меню Пуск теперь настраивается и может быть изменено щелчком правой кнопки мыши. Например, если вы хотите прикрепить к панели плитки файл или приложение и сделать его быстро доступным, вам потребуется его отыскать в разделе "все приложения". Если приложение находится в виде ярлыка на рабочем столе, щёлкните по нему правой кнопкой мыши и закрепите нужную иконку на стартовом экране. После этого, выбранная иконка будет отображаться в меню Пуск. Эта опция полезна, если вы хотите прикрепить различные приложения к разным частям интерфейса. Приложение можно закрепить и на панели задач.
Или, например, вам нужно настроить некоторые приложения. Перейдите в раздел "Все приложения" и нажмите на приложение, которое вы хотите настроить. Появятся четыре варианта: 1. Открыть, 2. Закрепить в меню Пуск или Изъять из меню Пуск (если приложение уже установлено), 3. Удалить. И последний из предложенных 4. Закрепить на панели задач или открепить с панели задач (если приложение уже есть на панели задач). Выберите нужный вам вариант.
Если вы хотите настроить под свои нужды плитки на правой стороне меню, сначала нажмите на нужную вам плитку. Вы увидите всплывающее меню с тремя опциями: Закрепить на панели задач, Изъять из меню Пуск и изменить размер. А также, почти все приложения можно удалить. Если приложение отображается как живая плитка, перед вами будут два варианта: включить живую плитку или выключить живую плитку. Таким образом, вы можете выбрать нужный вам вариант.
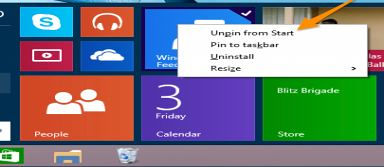
Изменяя левый и правый столбцы меню Пуск, вы легко можете контролировать то, что хотите там иметь и что вам нужно добавить или удалить на плиточной части стартового экрана.
Теперь давайте взглянем на процесс выбора меню Пуск в системе по умолчанию. В зависимости от типа устройства, Windows определяет, какой вариант меню по умолчанию лучше ему подойдёт. Если вы собираетесь работать на планшете или телефоне (смартфон), то Windows 10, по умолчанию, выберет стартовый экран, а если вы установите Windows 10 на ПК или ноутбук, вариант по умолчанию будет меню Пуск. В обоих случаях опция по умолчанию будет включена при входе в систему, но это вовсе не означает, что вы не можете изменить её, выбрав тот вариант, который вы предпочитаете.
Microsoft в Windows 8 меню Пуск удалила, но большинство пользователей уже привыкли к этому дружественному интерфейсу и не были удовлетворены новым. Это изменение создало огромный рынок для третьих лиц, приступивших к разработке приложений для возвращения привычного меню. И тем не менее, пользователи планшетов и смартфонов новый мульти-сенсорный экран посчитали более удобным.
Для того, чтобы удовлетворить пожелания и тех, и других, в Microsoft решили, в версии Windows 10 предоставить пользователям оба варианта. Не предлагая один из вариантов как единственно доступный для каждого типа устройства, Microsoft решила дать пользователю возможность самому выбрать тот, который более соответствует его ожиданиям и потребностям.
Теперь давайте посмотрим, как переключаться между этими двумя вариантами:
Представьте себе, что вы устанавливаете Windows 10 на ноутбуке или ПК, и опция по умолчанию при входе в систему - меню Пуск:
- Если вы хотите выбрать стартовый экран, сначала нажмите кнопку Пуск и для входа в интерфейс, выберите пункт настроек.
- Выберите интерфейс персонализации и нажмите на него.
- Выберите опцию "Пуск", кликнете по ней для просмотра настроек.
- С левой стороны экрана выберите опцию настройки, а затем включите "Использовать полный стартовый экран". Кнопка должна переключиться в позицию "On" и изменить цвет.
- Теперь, если вы щёлкните по иконке кнопки «Пуск», должен появиться полный стартовый экран, с значками по умолчанию и выбранными вами приложениями.
- Если вы передумали и хотите вернуться со стартового экрана к меню "Пуск", просто выполните те же шаги и сделайте противоположное: Перейдите в настройки, нажмите на меню «Пуск», «Персонализация» и щёлкните по ней.
- В окне персонализации, выберите опцию «Пуск» и кликнете по ней.
- В этот момент должна быть включена опция "Использовать полный стартовый экран". Просто нажмите кнопку, чтобы отключить её.
- После выполнения этих шагов, как обычно из главного стартового значка в левом нижнем углу экрана будет доступно классическое меню Пуск.

Внимание. Каждый раз, когда вы переключаете эту опцию, она сохраняется, даже если вы выключили или перезагрузили устройство. Если вы хотите её изменить, придётся это сделать вручную.
Другой вариант перехода между меню Пуск и стартовым экраном
Давайте предположим, что вы захотели использовать гибридное стартовое меню и устройство его определило по умолчанию. Но переключаясь на стартовый экран вы вдруг вспомнили, что некоторые нужные вам ярлыки находятся в меню Пуск?
- Сделайте все предыдущие шаги для изменения стартового меню на стартовый экран по умолчанию.
- Нажмите на иконку Пуск, в Windows 10 вы попадёте прямо на стартовый экран. Теперь, как получить доступ к значку, которого нет на стартовом экране. Найдите в верхнем левом углу значок, состоящий из трёх горизонтальных линий (гамбургер), нажмите на него. После этого, на экране будет отображаться и левая колонка меню Пуск, где находится нужный вам значок. Теперь у вас полный доступ и к меню, и к интерфейсу стартового экрана.
- Теперь вы можете щёлкнуть правой кнопкой по значку и, выбрав «прикрепить на стартовом экране», разместить его на стартовый экран или просто перетащить его на экран, он будет готов к применению автоматически.
- При этом вы можете щёлкнуть или коснуться стартового экрана и столбец Меню "Пуск" исчезнет, оставив стартовый экран опцией по умолчанию.
Изменение размера стартового меню
Иногда, для удобного размещения выбранных плиток, вам может потребоваться увеличить или уменьшить размер стартового меню:
- Убедитесь, что стартовое меню активировано, раздел персонализация, меню настройки.
- Подведите курсор к верхнему краю стартового меню.
- Подвигайте курсор вверх и вниз. Вы заметите, что в определённой точке перемещение курсора увеличивает или уменьшает размер стартового меню. Добавив больше места в столбец, вы легко разместите больше плиток. Абсолютно также можно изменить и ширину стартового меню. Перемещайте мышь с правого верхнего угла столбца стартового меню наружу.
Изменение цвета меню Пуск и стартового экрана
Теперь, когда вы сделали меню Пуск нужного вам размера, или вы решили продолжать использовать стартовый экран, давайте посмотрим, как можно изменить их цвет.
- Нажмите на иконку Пуск и перейдите в меню настроек.
- В меню настроек, нажмите на ссылку персонализации.
- Одна из опций экрана «Персонализация» - раздел «Цвета». Здесь вы можете выбрать нужный вам цвет, как для стартового экрана, так и для меню Пуск. Обратите внимание, что Windows предлагает цвет, дополняющий ваши обои, но вы всегда можете выбрать другой.
- Прокрутив окно вниз, к нижней части панели, в опциях, просмотрите и выберите цвет стартового экрана, центра действий и панели задач.
- Вы можете позволить Windows 10 выбрать цветовой акцент на основе фона обоев вашего рабочего стола. Если вы включите эту опцию (по умолчанию она выключена), Windows 10 сканирует фон и выберет цвет в зависимости от его цветовой гаммы.
- Теперь нажмите на меню Пуск и посмотрите на цвет, который Windows выбирает автоматически.
Как сделать цвет вашего меню Пуск/стартового экрана прозрачным.
- Вернитесь в настройки, персонализация, затем раздел цвета и прокрутите окно вниз, до нижней части панели.
- Выберите вариант, «Сделать меню Пуск, панель задач и центр действий прозрачным». По умолчанию он должен быть выключен.
- Теперь нажмите на значок Пуск, вы должны увидеть прозрачное меню и стартовый экран.
Выбор отображаемых в меню Пуск объектов
Настройка меню Пуск/стартового экрана не ограничивается простым прикреплением ярлыков для быстрого доступа. Давайте посмотрим, что можно сделать ещё:
- Вернитесь в интерфейс настроек и выберите пункт «Персонализация». Далее опции меню «Пуск».
- Здесь вы увидите список опций, в которых вы можете включить или отключить каждый из параметров и выбрать нужные для отображения в меню Пуск объекты. Первый параметр позволяет выбрать, разрешить или запретить Microsoft предлагать контент и приложения для появления в меню пуск/стартовом экране. А также, у вас есть опции, позволяющие выбрать, хотите ли вы, чтобы на стартовом экране отображались «наиболее часто используемые» и «недавно добавленные» приложения, документы и папки. К тому же вы можете определить запуск меню в полноэкранном режиме, и контролировать, должен ли там отображаться список пунктов.
- Если выбрали полноэкранный режим, вы можете выбрать какие приложения и ярлыки должны появиться в этом списке. Чтобы сделать это, щёлкните по ссылке «Выберите какие папки должны появиться на стартовом экране».
- На появившемся экране отметьте папки, которые вы хотите видеть на стартовом интерфейсе.
Для возврата в меню, нажмите в верхней части экрана на стрелку назад. - Теперь, когда вы нажмёте на иконку Пуск, вы увидите все выбранные выми для быстрого доступа папки, документы, приложения и другой нужный вам контент.
У значка Пуск доступна ещё одна функция, можно сказать - это маленький трюк, позволяющий получить доступ к некоторым административным настройкам и разделам. Обычно они доступны в разных окнах. С помощью этого трюка гораздо проще получить доступ к параметрам электропитания, программам и компонентам, системе, просмотру событий, сетевым подключениям, диспетчеру устройств, управлению компьютером, командной строке, управлению дисками, диспетчеру задач, командной строке (Admin), файловому проводнику, панели управления, выходу из системы, поиску и рабочему столу. Для того, чтобы открыть такое меню просто щёлкните правой кнопкой мыши на значке Пуск. Меню будет развёрнуто с набором административных инструментов. Это «скрытое» меню доступно и для всех пользователей Windows 10 с сенсорным экраном мультитач. Нажмите и удерживайте в течение нескольких секунд иконку Пуск и появятся те же опции.
Такое меню поможет вам сэкономить время. Например, в предыдущих версиях Windows, для того, чтобы получить доступ к просмотру событий, информации о системе, дисках и инструментам управления компьютером, понадобилась бы целая серия шагов в различных меню. Теперь все эти удобные инструменты доступны после одного нажатия. В предыдущих версиях Windows, щелчок правой кнопкой мыши на этом значке, всего лишь разворачивал панель задач, меню настроек и проводник.
Кортана/Cortana
Это ещё одна новая характерная черта Windows 10, улучшающая работу на этой операционной системе. Теперь, с помощью микрофона, пользователь Windows 10 может разговаривать с женским голосом помощника, который поможет ему в решении ряда задач. Кортана помогает в веб-поиске, основных числовых операциях, а также в некоторых других задачах, например, поиск архивов и документов. Интерфейс Кортана дружественен и предназначен для естественного диалога с устройством, что решает некоторые предыдущие проблемы, с которыми сталкивался пользователь в подобных системах более ранних версий Windows. Единственным недостатком является то, что полностью функциональная Кортана, из-за пакетов распознавания языка, доступна только в некоторых странах. И тем не менее, если вы считаете, что ваше умение говорить на одном из доступных языков достаточно хорошо для Cortana, вы можете использовать эту функцию.

Цифровой помощник может быть вызван голосовой командой: "Эй Кортана", но, в первую очередь, вы должны активировать эту опцию. В ближайшее время Windows 10 будет включать в себя виртуальные помощники на всех языках. Для активации, нажмите на расположенное на панели задач поле поиска. После этого, как будет развёрнуто меню, пройдите шаги для активации Кортаны. Затем включите опцию, позволяющую Кортана реагировать на ваши команды. А также вы можете установить по какой информации Cortana будет вносить свои предложения, идеи и напоминания. Довольно интересна опция Кортаны распознавать только ваш голос (но будьте осторожны, вдруг простудитесь). Правильный подход - произносить вслух "Эй Кортана" и немедленно произносить команду. Кортана всегда готова, и если вы можете себе позволить тратить немного больше заряда батареи всегда даст вам быстрый ответ.
