Как пользоваться клавиатурой и мышью
Как можно сделать пользование клавиатурой и мышью наиболее удобным. Использование зрительных образов или текста вместо звуков. Облегчение пользования клавиатурой и мышью особенно актуально для людей, имеющих проблемы с моторикой, а точнее с использованием мыши.
Содержание:
Как пользоваться клавиатурой и мышью максимально удобно.
Некоторые функции Windows могут быть очень полезны для одних людей, но оказаться чрезвычайно раздражающими для других. Например, настольная функция Shake, которая сворачивает при встряхивании мыши все окна на экране, может стать совсем не полезной людям, испытывающим трудности с использованием мыши.
Чтобы выключить Shake и Snap (их можно выключить только вместе), выполните такие действия:
- Откройте на панели управления «Центр специальных возможностей».
- Нажмите ссылку «Упростить работы с мышью».
- Установите флажок отключения автоматического упорядочения окон при их перемещении к краю экрана.
Дополнительные настройки мыши находятся в панели управления, либо могут быть найдены прописыванием в поиске стартового экрана слова мышь. Некоторые из этих функций чрезвычайно полезны.
Совет. Пользователи компьютера левши могут переключить кнопки мыши в окне свойств, параметры мыши.
В центре специальных возможностей, вы можете включить различные дополнительные услуги для клавиатуры компьютера, щелкнув для этого ссылку сделать клавиатуру проще в использовании. Возможно особенно полезной здесь будет функция залипания клавиш.
- Можно изменить скорость двойного щелчка мыши, до удовлетворяющего вас. Если вдруг оказывается, что при двойном клике мышью окно не хочет открываться, вы можете увеличить или уменьшить скорость это щелчка.
- Залипание кнопки мыши - особенность, облегчающая перетаскивание элементов на экране. Если эта функция активирована, для перетаскивания вам не нужно удерживать кнопку мыши. Выбирая элемент нажмите на нем кнопку мыши один раз, затем переместитесь куда вам надо, и снова нажмите кнопку. Эта функция работает как с мышью, так и с трекпадом.
- В Windows 8.1 имеется несколько различных схем изменения курсора, включая крупную и высоко-контрастную.
- Скорость перемещения курсора в Windows может быть изменена как в меньшую, так и в большую сторону.
- Привязка, полезная функция, автоматически перемещающая указатель мыши на кнопку, к которой вы подвели курсор.
- След от курсора, можно включить эту функцию для более легкого нахождения курсора мыши на экране.
- Выделение расположения указателя мыши на экране, очень полезная функция. Становится доступной при нажатии на клавиатуре клавиши Ctrl.
В центре специальных возможностей, после выбора раздела облегчение работы с клавиатурой, можно включить и различные дополнительные функции для клавиатуры ПК. Особенно полезна функция залипания клавиш.
Функция залипания клавиш позволяет при введении сочетания клавиш использовать только одну клавишу клавиатуры. Например, вам нужно ввести сочетание клавиш, где одна из них Shift, Ctrl, Alt или даже Windows (она хоть и не определяется, но поддерживается), просто нажмите одну из этих клавиш, дождитесь звукового сигнала и затем нажимайте уже вторую буквенную клавишу (например, Ctrl + C).
Не менее полезна функция фильтрации ввода, которая предотвращает случайные множественные выводы букв, чисел или других символов при нажатии определенной клавиши.
Использование зрительных образов или текста вместо звуков.
Бывают случаи, когда слышать звуковые предупреждения или какие другие звуки вашего компьютера вам не удобно. Здесь вам помогут предлагаемые Windows 8.1 визуальные сигналы, которые вполне заменят звуковые.
В центре специальных возможностей, нажмите кнопку использование зрительных образов или текста вместо звуков. После этого вместо звуковых предупреждений на экране будет появляться мигающая надпись или замигает весь рабочий стол. Кроме того, Windows может озвучивать надписи.
Прочитайте эти разделы внимательно. Если вы выставите нужные вам настройки, пользоваться клавиатурой и мышью будет на много удобней.


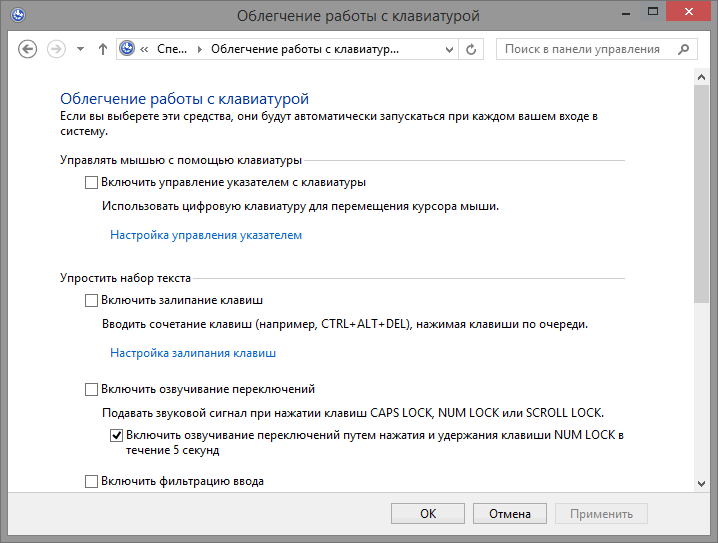

Обычно у меня на компе колонки выключены и звуковых сигналов я не слышу, световой сигнал отличная альтернатива.