Как изменить набор кнопок на панели проводника Windows 7
На панели проводника Windows 7, в отличие от Windows XP постоянно присутствуют только кнопки "Новая папка" и "Упорядочить". Остальные кнопки изменяются динамически, в зависимости от типа выделенного файла, а так же от того, что именно было выделено папка или файл. К тому же, комплект кнопок в папке различается в прямой зависимости от шаблона библиотеки или входящей в нее папки.
Собственные кнопки следует добавить в каждый шаблон папки и для всех типов библиотек, так как они должны отображаться в каждой папке проводника.
Шаблоны библиотек и папок
Прежде чем начать добавлять кнопки, желательно понимать, куда их добавлять, и где они будут отображены. Людям, использующим библиотеки, естественно, разумней добавить кнопки в шаблоны библиотек, в этом случае их будут иметь и все вложенные в них папки. Ну, а тем, кто привык хранить свои документы и файлы вне библиотек, логичнее добавить кнопки для шаблонов обычных папок.
Какой шаблон используется для папки можно узнать в "Свойства папки", вкладка "Настройка".
Такой вид имеет панель проводника, при выделенном в библиотеке «Документы» файле Microsoft Word.
Так как для добавления кнопок придется править реестр и изменять в нем разрешения, перед началом обязательно создайте точку восстановления системы и на всякий случай сделайте резервную копию подлежащих изменениям разделов реестра.
Как добавить в библиотеки кнопки "Удалить", "Копировать", "Вставить"
В качестве примера будет рассматриваться добавление кнопок в библиотеку «Документы». Для других библиотек все делается также.
В редакторе реестра откройте раздел:
HKEY_LOCAL_MACHINE\SOFTWARE\Microsoft\Windows\CurrentVersion\
Explorer\FolderTypes\{fbb3477e-c9e4-4b3b-a2ba-d3f5d3cd46f9}
В этом разделе, отвечающем за библиотеку "Документы" (у параметра CanonicalName значение Documents.Library). GUID - уникальный для каждого шаблона набор цифр и букв в имени раздела. Список GUID используемый основными шаблонами папок и библиотек и папок ниже.
Получите права на доступ к разделу.
Щелкните на управляющем отображающимися при выделении папки или файла кнопками подразделе TasksItemsSelected.
Учтите, этот подраздел существует лишь в шаблонах библиотек, да результатов в них поиска.
Дважды щелкнув параметру (По умолчанию), вы увидите примерно такие строки:
Windows.burn;Windows.print;Windows.email;Windows.CscWorkOfflineOnline
Это кнопки: Записать на оптический диск, Печать, Электронная почта и так далее.
К существующим значениям добавьте:
Windows.Copy;Windows.Delete;Windows.Paste;
Что соответствует кнопкам "Копировать", "Удалить" и "Вставить". Добавить эти значения в список можно в любом месте, главное отделять одно от другого точкой с запятой (;). Правда в каком порядке значения будут прописаны в списке в таком же порядке и будут отображаться кнопки на панели проводника.
При внесении изменений в раздел TasksItemsSelected, обратите внимание и на подраздел TasksNoItemsSelected. В этом подразделе внесены кнопки, отображаемые в проводнике, если в папке нет выделений. Добавляя в этот подраздел кнопки, не забудьте о здравом смысле.
Как добавить кнопки в обычные папки
Самый надежный путь — добавить кнопки во все шаблоны папки. Щелкнув на параметре "Свойства" папки и перейдя во вкладку "Настройка", вы получите доступ к шаблону "Общие элементы" (не следует путать с таким же шаблоном библиотеки).
Откройте в редакторе реестра раздел:
HKEY_LOCAL_MACHINE\SOFTWARE\Microsoft\Windows\CurrentVersion\
Explorer\FolderTypes\{5c4f28b5-f869-4e84-8e60-f11db97c5cc7}
В этом разделе размещается шаблон "Общие элементы" (параметру CanonicalName соответствует значение Generic).
Получите права на доступ к разделу.
Далее следует создать подраздел TasksItemsSelected, в котором вы увидите параметр (По умолчанию), без заданного значения.
Дважды щелкнув по этому параметру, задайте значение:
Windows.Copy; Windows.Delete;Windows.Paste;
Что соответствует кнопкам "Копировать", " Удалить" и "Вставить".
Так же как и в предыдущем случае можно создать подраздел TasksNoItemsSelected и прописать свои значения для кнопок без выделения.
Поиск нужного шаблона
Для отображения своих кнопок в других библиотеках, а так же типах папок и результатах поиска, все описанные действия надо будет сделать над каждым из шаблонов. Все шаблоны можно найти в разделе:
HKEY_LOCAL_MACHINE\SOFTWARE\Microsoft\Windows\CurrentVersion\
Explorer\FolderTypes
В таблице показаны полезные шаблоны. Учтите, что шаблоны библиотек и папок, несмотря на идентичные названия, различаются между собой.
Известные системе кнопки
Все известные системе кнопки размещены в разделе:
HKEY_LOCAL_MACHINE\SOFTWARE\Microsoft\Windows\CurrentVersion\
Explorer\CommandStore\shell
В таблице названия подразделов соответствующих назначениям кнопок, имеющим вид Windows. К примеру, Windows.copy – "Копировать".
Как удалить стандартные кнопки
Удаление стандартных кнопок производится в том же разделе и подразделе TasksItemsSelected и TasksNoItemsSelected.
Как экспортировать настроенные шаблоны
Сохранить свои настройки, для дальнейшего использования, можно экспортировав раздел
HKEY_LOCAL_MACHINE\SOFTWARE\Microsoft\Windows\CurrentVersion\
Explorer\FolderTypes
или его ранее измененные подразделы. Но, перед импортом тоже требуется получить права на данные разделы реестра.


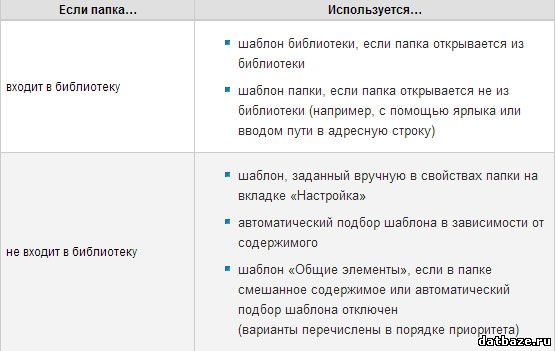
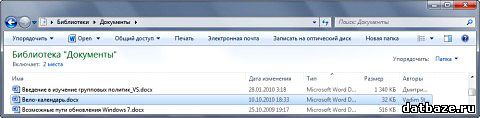
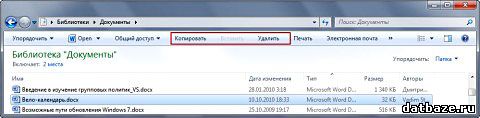
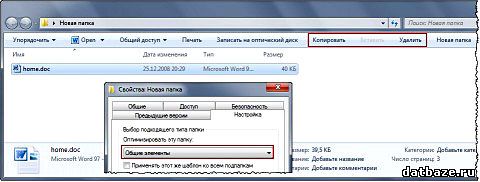
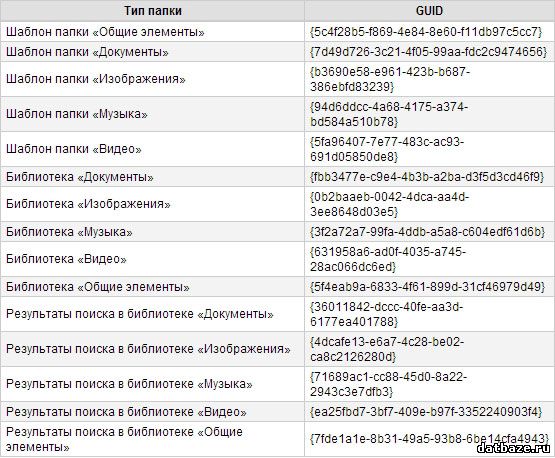
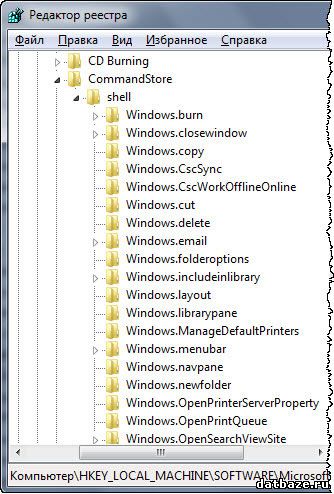
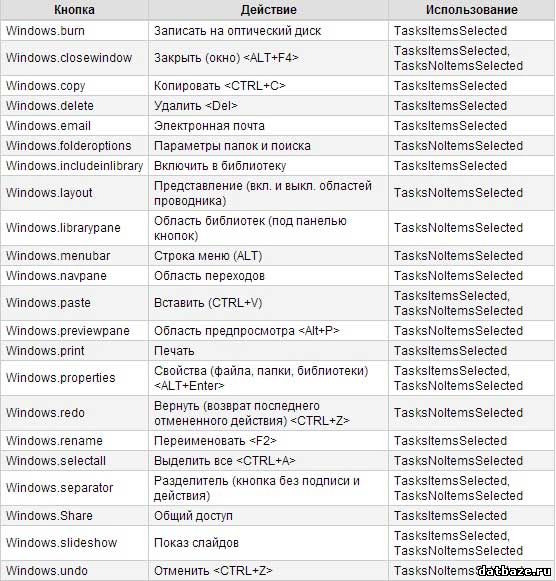
Много интересного и полезного