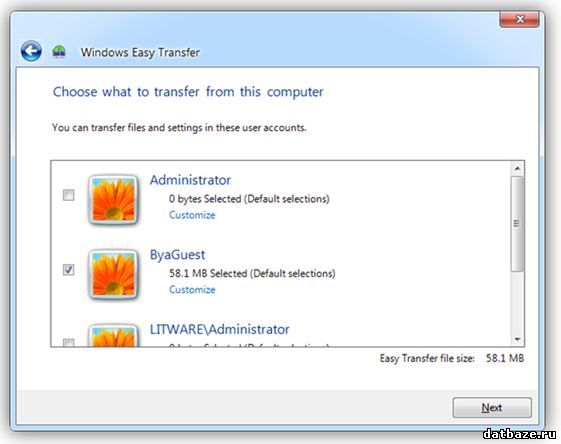Экспорт и импорт профилей
Windows SteadyState обеспечивает возможность экспортировать учетные записи пользователей, файлы и настройки, а затем импортировать их на другой управляемый Windows SteadyState компьютер. В Windows 7 есть подобная возможность: инструмент Windows Easy Transfer. Вы можете использовать этот инструмент для копирования учетной записи ByaGuest, ее файлов и настроек с одного совместно используемого компьютера на другой, и это вместо создания их на каждом.
Windows Easy Transfer - программа установки Windows 7, которая помогает пользователям перемещать свои учетные записи, файлы и настройки, для миграции от более ранних версий Windows к Windows 7. Инструмент поддерживает три метода перемещения учетных записей:
- Соедините два компьютера при помощи обычного передающего кабеля и для передачи данных запустите Windows Easy Transfer на обоих компьютерах.
- Передайте аккаунт с одного компьютера на другой при помощи сетевого соединения.
- Экспортируйте учетные записи совместно используемого компьютера на съемное устройство хранения, а затем перенесите их на другие компьютеры.
Например, вы решили скопировать учетные записи с одного совместно используемого компьютера на другой, без их соединения, а экспортируя учетные записи на съемное устройство хранения. С последующей передачей учетных записей другим совместно используемым компьютерам из съемного устройства хранения.
Для сохранения и копирования учетной записи используйте следующую процедуру.
Экспортирование учетной записи ее файлов и настроек:
1. В Меню "Пуск" введите средство переноса, и затем нажмите Windows Easy Transfer.
2. Нажмите "Next".
3. Щелкните по "An external hard disk or USB flash drive" и нажмите "Next".
4. Нажмите "This is my old computer".
5. Установите флажок рядом с учетной записью, которую Вы хотите экспортировать на съемное устройство хранения и нажмите "Next".
6. В поле "Password" введите пароль, которым можно защитить экспортируемую учетную запись, файлы и настройки. В поле "Confirm Password" повторите пароль, и затем нажмите "Save".
7. В диалоговом окне "Save Your Easy Transfer File" введите путь и имя для файлов, которые Вы хотите использовать для экспорта учетной записи. Затем нажмите "Save".
8. Нажмите "Next", еще раз "Next", и затем "Close".
На другом компьютере используйте следующую процедуру.
Для импортирования учетной записи, файлов и параметров:
1. В меню "Пуск" введите средство переноса и затем щелкните Windows Easy Transfer.
2. Нажмите кнопку "Next".
3. Щелкните "An external hard disk or USB flash drive" и нажмите кнопку "Next".
4. Щелкните "This is my new computer", а затем нажмите кнопку "Yes".
5. В диалоговом окне "Open an Easy Transfer File" найдите содержащие учетные записи файлы и нажмите кнопку "Open".
6. Поставьте флажок рядом с учетной записью, которую требуется импортировать, и нажмите кнопку "Transfer".
7. Нажмите кнопку "Close".
Microsoft