Добавление кнопок питания на стартовый экран и панель задач
Добавление кнопок питания на стартовый экран, панель задач Windows 8.1 и создание их на панели инструментов. Хотя основные параметры Windows 8.1 - выключить, перезагрузить и спящий режим обычно скрыты под чудо-кнопкой «Параметры», их можно добавить на рабочий стол и панель задач.
- Щелкните правой кнопкой мыши по пустому пространству на рабочем столе и в появившихся параметрах нажмите кнопку Создать ➤ Ярлык.
- В появившемся окне, введите «shutdown.exe-s-t 00» и нажмите кнопку «Далее».
Совет. Чтобы создать ярлык «Перезагрузка», введите код «shutdown-r-t 00». Чтобы создать ярлык спящего режима, введите «rundll32.exe powrProf.dll,SetSuspendState 0,1,0». Чтобы создать ярлык «Гибернация», введите «rundll32.exe powrProf.dll,SetSuspendState». Чтобы создать ярлык выключения компьютера, введите «rundll32.exe powrProf.dll,LockWorkStation».
Для того чтобы включить командой rundll32 спящий режим, сначала вам потребуется отключить режим гибернации. Чтобы сделать это, откройте окно командной строки(Admin) и выполните (введите) «Powercfg.exe /hibernate off». Снова включить гибернацию можно командой «Powercfg.exe /hibernate on». Обратите внимание, что отключение на ноутбуке или планшете режима гибернации может привести к полному разряжению батареи, что в свою очередь приведет к потере несохраненной работы.
- Дайте ярлыку соответствующее имя и нажмите кнопку «Готово».
- Нажмите правой кнопкой по только что созданному ярлыку и выберите из вариантов пункт «Свойства».
- В диалоговом окне «Свойства завершения работы», на вкладке «Ярлык», нажмите кнопку «Изменить значок кнопки». Вы увидите, что иконки для этого ярлыка не существует. Это нормально — просто нажмите на него.
- В диалоговом окне «Изменение иконки» выберите подходящую и нажмите кнопку «ОК».
Примечание. Если вы добавите значок для сна, гибернации или блокировки, для отображения значков, на следующем представлении дважды щелкните файл «shell32.dll».
- Щелкните правой кнопкой мыши по вашей новой иконке питания в файловом обозревателе. Из вариантов выберите «Вырезать».
- В проводнике, в адресной строке, щелкните по значку слева. Перейдите в C:\ProgramData\Microsoft\Windows\Start Menu\Programs.
Примечание. Вы можете использовать собственные иконки .ico. Другой вариант использовать значки, создаваемые на специализированных для этого веб-сайтах.
- Вставьте ярлыки в эту папку.
- На стартовом экране откройте вид «Все приложения».
- В этом представлении найдите созданные ярлыки. Щелкните по ним правой кнопкой мыши и откройте для каждого из них параметры приложения. Здесь вы можете закрепить ярлыки на стартовом экране (если они еще не закреплены) и на панели задач.
Примечание. Иногда эти полезные ярлыки не будут работать, так как Windows 8.1 защищая ПК предотвращает действия, по ее мнению, вредоносных программ. Если это произойдет, откройте папку программы «C:\programdata\Microsoft\Windows\start Menu\» и щелкните правой кнопкой мыши по каждому ярлыку, выбрав его свойства. В каждом ярлыке, заново вставьте в поле команду (например, shutdown.exe-s-t 00) и нажмите кнопку ОК. Теперь ярлык должен работать.
Создание кнопок питания на панели инструментов.
Если закрепить кнопки питания на панели задач, вы вероятно не захотите размещать их рядом с программными кнопками, так как возникнет вероятность нажать на них по ошибке. Гораздо разумней создать на панели задач пользовательскую панель инструментов, и держать кнопки питания на правой стороне экрана, рядом с системным треем.
- Щелкните правой кнопкой мыши по пустому месту на панели задач и в вариантах снимите флажок «Закрепить панель задач».
- Снова щелкните правой кнопкой на панели задач и выберите панель инструментов ➤ новая панель инструментов.
- Создайте новую папку для панели инструментов. Скопируйте файлы ярлыков питания. Когда вы создали папку, выберите ее и затем нажмите кнопку «Выбрать папку».
- Теперь панель инструментов отображается на панели задач. Для изменения размера панели перетащите вертикальные полосы слева от нее.
- Для выбора других параметров щелкните правой кнопкой мыши по новой панели инструментов. Здесь вы увидите отключение на панели инструментов текстового названия и ярлыков, и изменение параметров их отображения.
Готовая панель инструментов теперь будет отображаться в правой части панели задач, то есть кнопки питания будут находиться на безопасном расстоянии от программных кнопок.

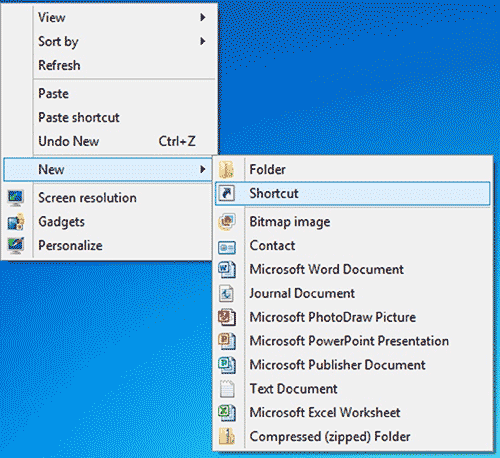
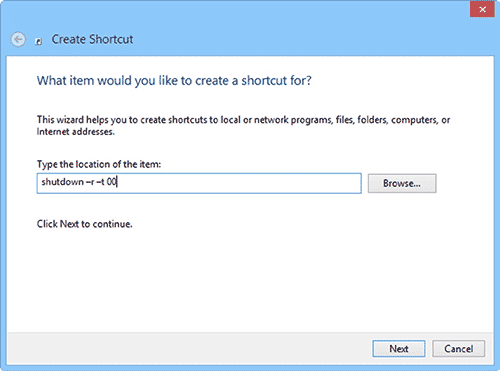

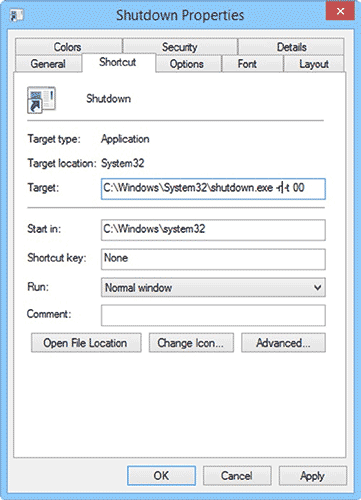
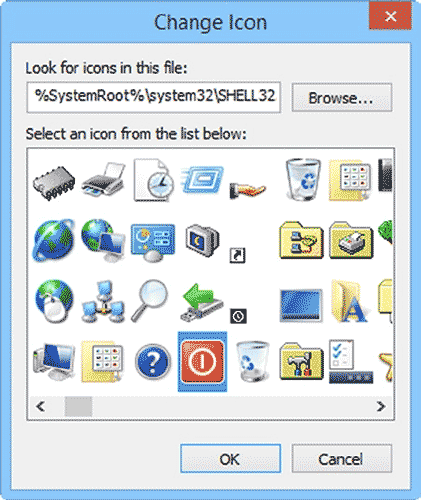
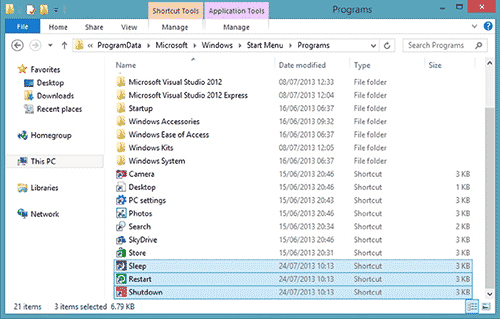
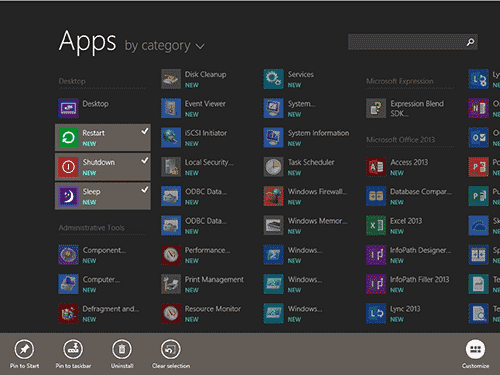
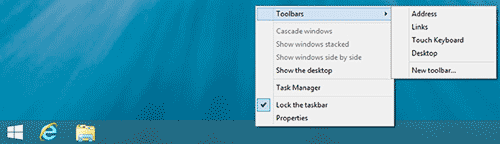
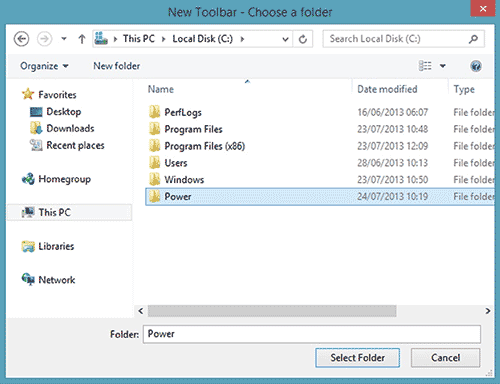
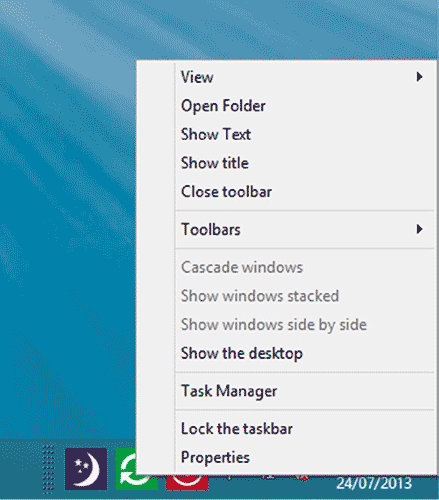

В принципе вынос кнопок питания на панель задач может и не плохая идея.
А что, вполне удобно, вынес кнопки на панель задач и не надо вглубь лезть. Надо попробовать.