Что нового в Windows 10
Корпорация Microsoft довольно сильно подняла производительность своей новой ОС Windows 10. Но ведь этого мало, без разницы, используете вы свой ПК дома или на работе, не хотите же вы быть ограничены сложным в использовании интерфейсом, или запутанным поиском функций ОС.
Содержание:
Несколько рабочих столов Windows 10.
Если вы используете маленький планшет или Windows 10 phone, почти все свое время вы будете проводить на рабочем столе. На первый взгляд при запуске Windows 10, все выглядит также, как и раньше, панель задач в нижней части экрана, клавиша Windows в нижнем левом углу, и системный трей с часами в правом нижнем углу.
Хотя первое впечатление обманчиво, на рабочем столе Windows 10 произошли довольно значительные изменения. Каждое изменение - усовершенствование либо уточнение существующего компонента, или что-то совсем новое.
Возможность иметь на компьютере несколько рабочих столов уже привычная особенность GNU/Linux, а для добавления этой функции в Windows давно существует множество плагинов.
Однако в Windows 10, Microsoft включила эту столь желанную функцию в свою операционную систему изначально. Она запускается из значка на панели задач, который вы можете опознать по двум прямоугольным блокам, один перед другим.
Щелкнув по этому значку, вы увидите эскизы всех открытых окон, а также темную полосу в нижней части экрана, с кнопкой «добавить рабочий стол» в ее центре.
Когда у вас открыто несколько рабочих столов, они будут выглядеть как маленькие, живые миниатюры на темной полосе.
Щелчок правой кнопкой мыши (нажать и удерживать) на миниатюре приложения, отображает меню «параметры», в котором есть опция перемещения между рабочими столами. В финальной версии Windows 10, для перемещения приложений между десктопами, дополнительно, будут использоваться сочетание клавиш клавиатуры, и как ожидается, возможность обычного перетаскивания приложений между разными рабочими столами.
Любой рабочий стол можно закрыть, нажав, на его миниатюре, на значок «Закрыть», который появляется при наведении курсора мыши на иконку.
Внимание. Закрытие рабочего стола не означает одновременное закрытие запущенных на нем приложений. При закрытии рабочего стола, любые открытые приложения автоматически перемещаются на ближайший открытый рабочий стол.
Функция нескольких рабочих столов может быть очень полезной, особенно в бизнес-среде. Например, при работе в своем домашнем офисе вы можете иметь открытыми на одном рабочем столе Internet Explorer и Outlook, на другом работать в Microsoft Word, и возможно несколько открытых для тестирования и скриншотов виртуальных машин на третьем.
Кроме этого, вы можете держать открытыми на одном рабочем столе «Одноклассники» и «Сапер», и открыть на другом (для работодателя) приложение для работы.
Возвращение в Windows 10 меню «Пуск».
Одно из основных критических замечаний к Windows 8 - удаление с рабочего стола меню пуск, и замена его полным стартовым экраном с видом «все приложения».
Меню «Пуск» впервые было введено в Windows 95, и сразу же получило множество похвал, а после усовершенствования в Windows Vista и Windows 7, когда огромное всплывающее меню перестало отображаются по ссылке все программы, оно стало всемирно популярным. Вы будете рады услышать, что меню Пуск триумфально возвращается в Windows 10 и усовершенствуется еще раз.
Если честно, способ закрепления значков приложений на панели задач и запуск файлов из списка переходов, значительно более быстрый способ запуска любого приложения в Windows.
Так что же нового в этом изменившемся меню «Пуск», и что улучшилось старое?
Первое, что вы заметите, плитки для универсальных приложений теперь можно закрепить с правой стороны меню. Это совершенно необязательно, если вы собираетесь использовать меню «Пуск» только на рабочем столе и вам не нужны живые плитки, вы можете этого не делать.
Однако, если вы хотите все же сохранить некоторые плитки, это тоже не плохая мысль. Живые плитки могут быть полезны хотя бы тем, что содержат много полезной информации. Например, нажав на клавишу Windows, вы, сразу же увидите заголовки своих последних полученных писем, а также новости и прогноз погоды, и все это, без необходимости открывать эти приложения или новостные сайты.
В меню «Пуск» Windows 7, опции для различных локаций ПК, таких как документы, файловый проводник компьютера, панель управления, устройства и принтеры, были размещены в правой панели. Теперь они переместились в верхнюю левую часть меню «Пуск», в раздел локации.
Под ним - список наиболее часто используемых приложений, а затем недавно установленные приложения. Кнопка «все приложения», теперь находится в левом нижнем углу меню «Пуск», и отображает список всех, установленных на вашем компьютере, приложений, почти так же, как и в Windows 7.
В финальной версии Windows 10, эти виды будут конфигурироваться, так же, как и в Windows 7, целым рядом различных способов. К тому же, универсальные приложения, можно просто перетащить из списка «всех приложений» непосредственно в область плиток, на правой стороне меню Пуск.
Примечание. Ожидается, но пока не подтверждено, что в финальной версии Windows 10, вы сможете перетаскивать плитки универсальных приложений на рабочий стол, где они будут прикреплены и использоваться как живые информационные виджеты.
В верхней части меню «Пуск» есть три дополнительные кнопки. В верхнем левом углу находится ваш аватар, нажав на параметры которого вы можете изменить параметры учетной записи пользователя, выйти из системы или заблокировать компьютер. В верхней правой части меню «Пуск» - кнопка питания: спящий режим, завершение работы и перезагрузка, а также, кнопка «развернуть», которая будет переключать между полноэкранным и оконным режимом.
Переключение между приложениями в Windows 10.
Это может показаться сейчас очевидным, но переключению между запущенными приложениями в версиях Windows до Windows 10 часто препятствовали малые размеры эскизов приложений.
Вид Flip 3D, в Vista, обеспечил большие эскизы, но не стал популярным у пользователей. Поэтому в Windows 7 вернулись к стандартным переключениям между открытыми приложениями клавишами Alt-Tab.
Однако, в Windows 10 решили эту задачу проще, просто увеличив размеры эскизов. Они также живые, так что вы всегда можете посмотреть, что там происходит в данное время.
Как вы видите на рисунке, приложения правильно и полностью промаркированы, что облегчает поиск нужного эскиза. По крайней мере раньше, если у вас в проводнике было несколько открытых окон, переключаться между ними и найти нужное было большой проблемой.
Представление задач также может управляться и с помощью жестов сенсорной панели ноутбука.
Четыре способа привязки к рабочему столу Windows 10.
Введение в Windows 7 опции привязки к рабочему столу было гениальной идеей. Возможность быстро привязать два окна к левой и правой стороне экрана, чтобы потом перемещать файлы или сравнивать две веб-страницы или два документа, а затем продвинуть их подальше, и вернуть к своему первоначальному размеру, чрезвычайно полезна.
Однако, всегда было жаль, что можно работать только с двумя окнами. Ведь одновременно перетасовывать видео и другие файлы между разными дисками компьютера приходится довольно часто. Отличная новость - что мгновенная привязка в Windows 10 была усовершенствована, и теперь поддерживает четыре способа привязки.
Вы по-прежнему, как раньше, можете перетащить приложения к крайней левой и правой части экрана, и использовать двухоконную привязку. Кроме того, вы можете перетащить приложения к четырем углам экрана, чтобы привязать их к верхнему левому, верхнему правому, нижнему левому и нижнему правому углу.
Когда вы щелкаете по окну в Windows 10, остальное пространство будет показывать уменьшенные изображения остальных открытых приложений. Если вы выберите одно из них, оно автоматически заполнит оставшееся пространство в двух-, трех-, или четырехоконном виде. Кроме того, можно щелкнуть по одному из закрепленных или находящихся на рабочем столе приложений, и вернуться туда.
Поиск из панели задач Windows 10.
Независимо от того, используете ли вы в Windows 10 функцию Cortana, вы можете изменить параметры поиска прямо на панели задач, щелкнув по нему правой кнопкой мыши и выбрав соответствующую опцию, позволяющую поиск как на ПК, так и в Интернет.
Поиск здесь работает почти так же, как и в веб-браузере.
Примечание. Для людей, использующих Windows 10 на сенсорном устройстве не мало важно, что настольная экранная клавиатура теперь поддерживает полную автокоррекцию и интеллектуальный ввод текста. Они были особенностью Windows Phone, и это здорово, что теперь их можно использовать в Windows 10.
Файловый проводник Windows 10.
Следует отметить, что файловый проводник в Windows 10 переживает не много обновлений.
Однако, одним интересным дополнением, без сомнений является то, что по умолчанию (хотя вы можете это изменить) при открытии окна проводника, основным видом является новая панель быстрого доступа.
Этот новый вид показывает информацию о недавно используемых папках, локациях, и файлах, что позволяет получить быстрый доступ к документам, файлам и локациям в которых вы работаете в данный момент.
Все может быть закреплено на панели быстрого доступа, который заменяет панель «избранное» в Windows 7 и Windows 8.1. Здесь отображаются папки, локальные и сетевые диски, и файлы. Закрепленный на панели быстрого доступа элемент отображается не только в виде дерева в левой части окна проводника, но и в главном окне.
Но, по большому счету, файловый проводник в настоящее время почти не изменился, хотя можно ожидать некоторые уточнения, например, улучшение сенсорной поддержки, возможно, улучшение интерфейса ленты и так далее.
Касания и сенсорные жесты Windows 10.
Будете ли вы использовать Windows 10 с сенсорным экраном или ноутбук, вы конечно же будете использовать касание, и в этой новой ОС сенсорные способы взаимодействия с ПК заметно улучшены. Не все жесты для Windows 10 пока идеальны, но Microsoft, как ожидается, и дальше будет уточнять управление ОС с помощью жестов.
Новые жесты сенсора для ноутбуков включают, но не ограничиваются следующим:
- Можно очистить рабочий стол проведя тремя пальцами вниз по сенсору.
Этот жест будет автоматически минимизировать все окна на экране. Для восстановления окон на прежних местах, нужно провести тремя пальцами на сенсоре вверх.
- Чтобы открыть панель задач в Windows 10 и посмотреть, большие окна миниатюр ваших запущенных приложений, проведите тремя пальцами на трекпаде вверх, жест аналогичен восстановлению всех свернутых окон.
После этого, для перемещения среди открытых приложений, двигайте пальцем по сенсорной панели влево и вправо, держите пальцы на трекпаде пока не выберите нужное. Для открытия нужного приложения, поднимите палец с сенсорной панели.
В целом, сенсорные жесты постоянно совершенствуются, и вполне можно ожидать дополнительные.
Единый вход в Windows 10.
Одно из важных усовершенствований, сделанных Microsoft в Windows 8.1 и Windows Phone 8.1, возможность автоматической синхронизации между различными компьютерами своих сайтов, имен пользователей и паролей с помощью одной учетной записи Майкрософт.
В Windows 10 они, в дальнейшем, хотят расширить эту функциональность, путем предоставления нового расширенного единого входа (SSO). Полная информация об этом пока отрывочна, но цель состоит в том, чтобы упростить вход в несколько, требующих один и тот же логин и пароль служб.
Единый вход конечно же будет работать с учетной записью Microsoft и в службах Windows Domain, например, Azure и Active Directory. А вот будут ли включены и другие предоставляющие различные услуги компании, например, Google и Apple, пока неизвестно.
Конечной целью ССО является обеспечение безопасности, то есть, например, при изменении вашей учетной записи и настройке платежных данных Microsoft, вам будет предложено ввести ваше имя пользователя и/или пароль.
OneDrive и OneDrive для бизнеса.
Майкрософт полностью поддерживает стратегию развития своих облачных сервисов и продуктов, включая OneDrive и Office 365, которые имеют решающее значение в процветании компании.
В последние годы компания добилась больших успехов в своей облачной службе синхронизации и резервного копирования OneDrive. Включая увеличение доступного для потребителей и бизнеса места хранения, повышение максимального ограничения на размер файлов, и так далее.
Одной из лучших функций OneDrive в Windows 8.1 было использование заглушек файлов. Вы могли иметь в своей учетной записи OneDrive десятки или даже сотни сохраненных гигабайт файлов. На настольном ПК, с большим жестким диском, это не проблема, можно хранить и локальные копии этих файлов, но на планшете или ультрабуке, которые, как правило имеют очень ограниченный объем хранения, хранить большой объем файлов невозможно. В ОС Windows 8.1 вместо реальных файлов стали использоваться заглушки. Эти заглушки выглядят как файл, имеют правильный размер файла, и так далее, но они не файл, а ссылки на него в хранилище OneDrive.
Когда вы запускаете заглушку, предполагается доступ к сети Интернет, загружается сам файл и хранится локально, синхронизируясь с ПК до тех пор, пока вы не щелкните по нему правой кнопкой мыши и не дадите команду Windows сделать его доступным в автономном режиме. Это была чрезвычайно умная мысль, а в Windows 10 добавилась поддержка Microsoft OneDrive для бизнес-сервисов.
Раньше, чтобы использовать OneDrive для бизнеса, вам нужно было скачать отдельный модуль синхронизации, который существует отдельно и до сих пор. Windows 10 объединяет их в единый модуль синхронизации так, что управление обоими возможно из самой ОС.
OneDrive для бизнеса не лишено недостатков, основной из которых заключается в том, что после переустановки ОС, вам придется синхронизировать все файлы заново, что в потребительской версии OneDrive не случается.
Игры и Xbox потоковое видео.
Игры всегда были чрезвычайно важной частью ПК, а недавние исследования показали, что компании производители игр для ПК, находятся в верхней части списка приоритетов, впереди консолей, таких как Xbox One и PlayStation 4. И это несмотря на кажущийся акцент на игры для смартфонов.
В Windows 8 компания Microsoft представила новый возможности Xbox, хотя они были ограничены парой приложений и несколькими играми, которые можно было синхронизировать с аккаунтом Xbox Live.
Windows 10 поднимает игры на новый уровень с новым графическим движком, поддержкой DirectX 12 и взаимодействием с настоящей кроссплатформенностью.
Новые функции включают возможность играть одновременно с другом, в одну и ту же игру, как на рабочем столе, так и на планшете, и/или консоли Xbox One. Однако, на сегодняшний день, самой выдающейся функцией для игр в Windows 10, является возможность прямой трансляции геймплея с вашей Xbox консоли на планшет или ПК под управлением ОС Windows 10. Это позволяет вам играть в ваши Xbox One игры практически на любом Windows 10 устройстве, потому, что графика потоковая, и устройству, на котором вы играете в игру, своих графических мощностей много не нужно. Этот поток достигается вашей домашней сетью Wi-Fi и позволит вам использовать новое поколение Xbox One контроллеров на нескольких устройствах ПК.
Новые приложения в Windows 10.
Как можно было бы ожидать, запуск новой операционной системы будет идти в комплекте с доступными для вашего ПК обновлениями универсальных приложений. Как правило обновления будут доступны для всех основных приложений, в том числе почта, люди, календарь, фотографии, видео, музыка и многое другое.
Корпорация Майкрософт не говорит, какие новые функциональные возможности получат эти новые приложения или как они будут связываться с новым хранилищем, единственное, что Microsoft заявила: кроме приложений и игр, будут доступны и «другие виды цифрового контента».
Однако, о одном приложении они говорят, о новом приложении «Фотографии», которое будет иметь две новые очень интересные функции. Первая из них – режим автокорректировки, который будет применяться для простых, не портящих ваши фотографии изменений: улучшения тона кожи, цветового баланса, контрастности, яркости.
Новая функция альбомы будет автоматически агрегировать ваши, сохраненные на компьютере(ах), телефоне и аккаунте OneDrive фотографии в едином центре, где они автоматически сортируются и распределяются по категориям, в зависимости от снятых на них людей, месте съемки и так далее.
Гарнитура Microsoft HoloLens.
Объявление корпорацией Microsoft в январе 2015, ОС Windows 10, полностью затмила презентация гарнитуры HoloLens.
Гарнитура HoloLens, прототип которой является естественным и логическим продолжением сенсора Kinect и ряда других технологий Microsoft, позволяющих взаимодействовать с окружающим миром.
Целей у HoloLens две. Во-первых, гарнитура позволяет наложение виртуальных объектов на реальный мир, например, просмотр видео на стене гостиной или размещение социальных медиа сетей на двери холодильника.
Во-вторых, гарнитура позволит вам взаимодействовать с вашей физической окружающей средой и другими людьми новыми способами, такими как погоня за монстрами в собственной гостиной, создание виртуального замка Minecraft на столе, или построение 3D модели для печати в воздухе.
Кроме того, на демонстрации HoloLens показали людей, работающих на планшетах ОС Windows 10, которые могли увидеть то, что видел владелец гарнитуры, и затем подсказывали ему, что следует делать дальше, например, смотрели в инструкции какие трубы отвинтить или где в двигателе найти коллектор.
Когда вы двигаете головой в этом виртуальном мире, налагаемые объекты остаются неизменными, что дает им полное ощущение реальности, и с каждым можно взаимодействовать, используя руку и жесты (хотя на самом деле нельзя дотронуться или схватить... пока!).
Рецензенты, которые уже имели возможность использовать HoloLens описали ее как крайне реалистичная и даже «волшебная», где виртуальные объекты, не появляются на экране, расположенном менее одного дюйма от ваших глаз, а проецируется непосредственно на реальный объект во всей комнате.
Как сказали в Microsoft, HoloLens выйдет в «сроки Windows 10», то есть в ближайшие пару лет. Цены пока не объявлены, а успех продукта будет зависеть от качества и доступности приложения.
Понятно, что новые и обновленные возможности в Windows 10 будут поступать постоянно, и очевидно Microsoft старается сделать так, чтобы мы могли работать на ее ОС больше, быстрее и легче, что дома, что в колледже, что на работе.


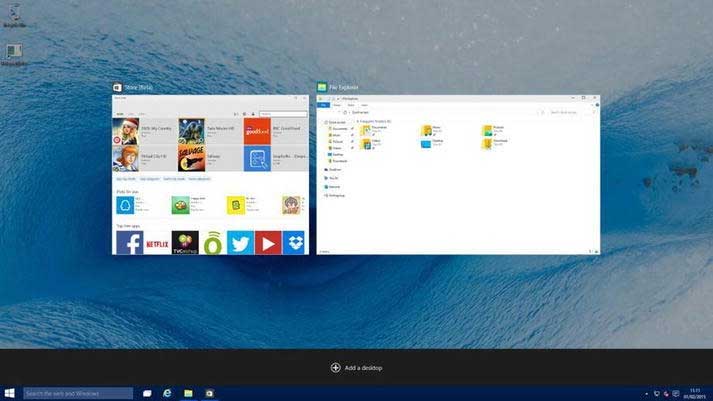
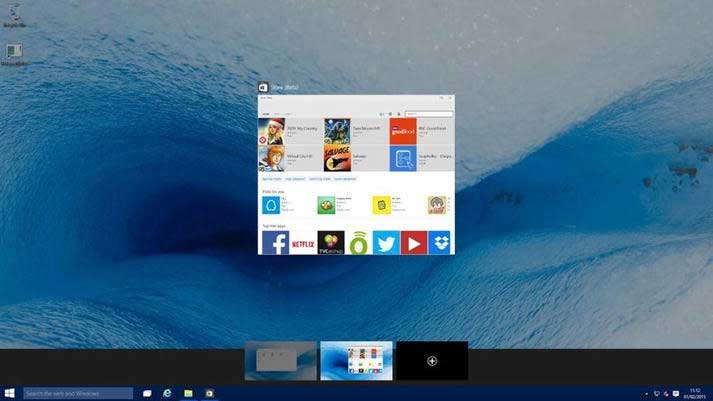

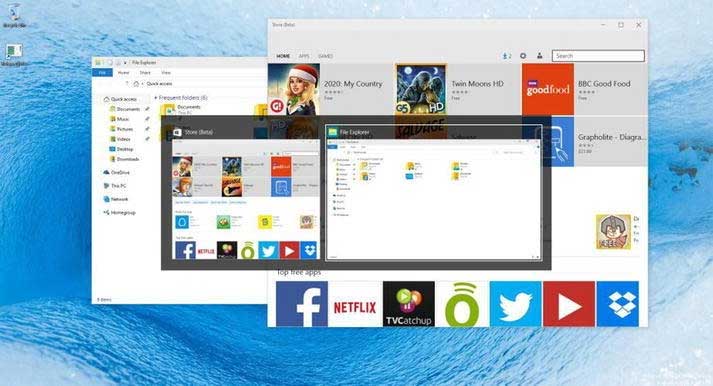
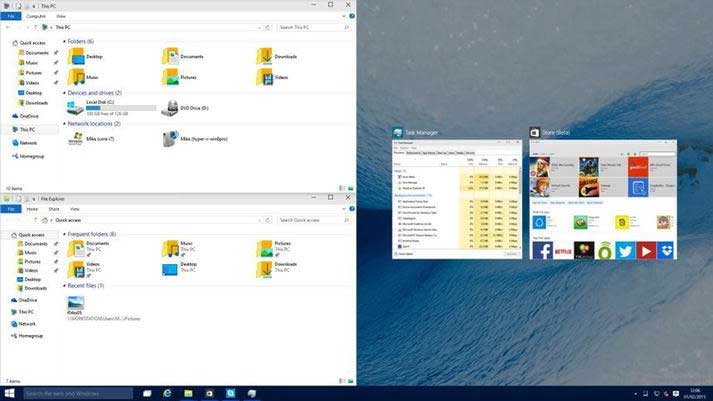
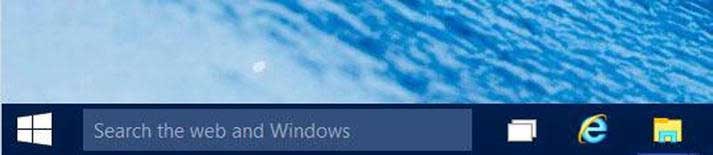
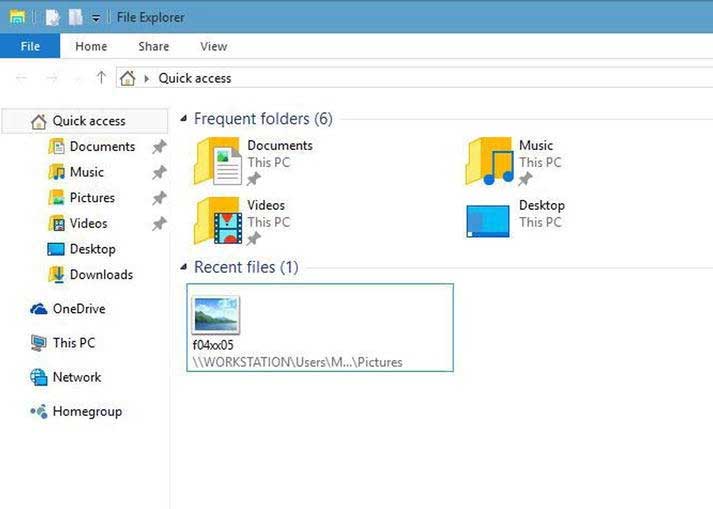


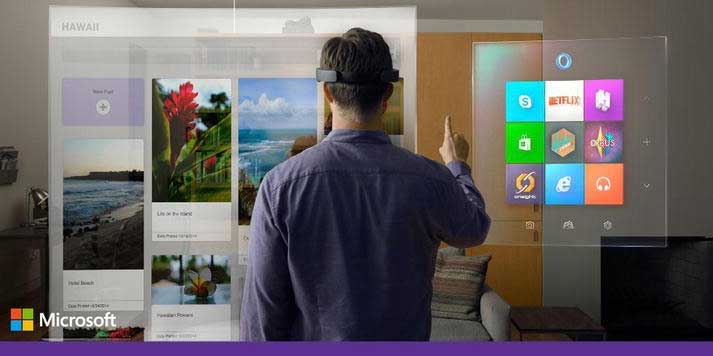
в этом видео подробно рассказано про поиск в windows 10