Библиотеки в Windows 10
Библиотеки в Windows 10. Библиотеки были ключевым аргументом в пользу Windows 7: они действительно упрощают организацию и обслуживание файлов.
Содержание:
Библиотеки в Windows 10
Эта функция без изменений сохранилась и в Windows 8. К сожалению, Microsoft решила скрыть библиотеки в Windows 8.1, а в Windows 10 нет ничего, что могло бы упростить их использование. Возможно, Microsoft пытается заставить вас использовать OneDrive - и платить за облачное хранилище.
Хотя, это глупо, потому что библиотеки - единственный хороший способ включить память SD-карты и внешние жёсткие диски в повседневную жизнь Windows.
Когда библиотеки настроены с активированными общедоступными папками (как и должно было быть в Windows 8.1 из коробки), они также дают вам возможность обмениваться данными с другими людьми на вашем компьютере или в вашей домашней сети. И для этого не обязательно путешествовать по облаку Microsoft.
Понимание библиотек
Многие опытные пользователи Windows, когда начинают думать о библиотеках, сбиваются с толку. Это потому, что у них давно укоренилось неправильное представление о том, что данные должны храниться в одном месте. Ваши файлы находятся на вашем диске C: или на DVD, или вы загружаете их из Интернета. Вы открываете файл и, если не можете найти то, что хотите, смотрите в другом файле в той же папке. Если в папке нет того, что вам нужно, вы поднимаетесь на один уровень и так далее. Все эти концепции связаны с идеей, что ваши данные должны находиться только в одном месте.
Хотя ваши файлы должны где-то находиться, Windows 7 представила концепцию, упрощающую работу с коллекциями файлов и папок. Эта концепция живёт, наполовину, в Windows 10.
Файлы содержат данные. Как правило, в одном файле, у вас есть одна фотография или видео. Одна песня. Один документ, электронная таблица или презентация PowerPoint. Конечно, есть много нюансов, но по своей сути файл - это просто набор данных, которые вы держите в одном месте. Файлы могут быть пустыми. Они могут быть огромными.
Папки могут содержать файлы и другие папки. Папки тоже могут быть пустыми. Они могут быть огромными. В них может быть много маленьких файлов или много больших файлов, или любая комбинация маленьких и больших файлов и папок.
Вы помещаете в одно место кучу файлов и папок, и это место является папкой. Обратите внимание, в одном месте. Физические детали могут быть немного сложными, но, по крайней мере, концептуально, все данные в файле находятся в одном месте. Все файлы в папке находятся в одном месте.
Не все библиотеки собраны в одном месте. Библиотеки объединяют папки, которые могут находиться где угодно: на вашем диске C:, на диске D:, на USB-накопителе, SD-карте, на внешнем диске, в облаке (то есть в Интернете), даже где-нибудь ещё в вашей сети, если она у вас есть. Библиотека - это набор папок, на который не распространяется ограничение "в одном месте". Но библиотеки используют указатели, чтобы казалось, что все эти файлы собраны в одном месте.
Сделайте ваши библиотеки видимыми
Когда вы открываете в Windows 10 проводник, вы попадаете в воображаемую папку с именем Quick Access, которая состоит из закреплённых вами или за вас папок (Рабочий стол, Документы, Загрузки, Музыка, Изображения, Видео). В проводнике файлов, вверху, отображаются наиболее часто используемые папки, а внизу - недавно использованные файлы.
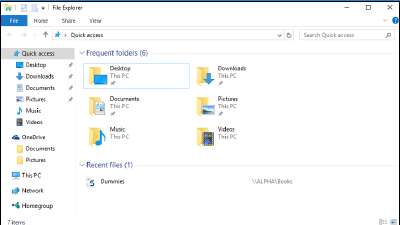
Если вы использовали Windows 7 или 8, вам, вероятно, было интересно, что случилось с вашими библиотеками. Раньше они отображались в левой части экрана в виде ссылок на библиотеки документов, музыки, изображений и видео. Вместо этого вы получите шесть папок (не библиотек), в верхней левой части окна проводника.
Вот как вернуть свои библиотеки:
- Откройте проводник файлов. Нажмите вкладку "Вид". Вы увидите ленту.
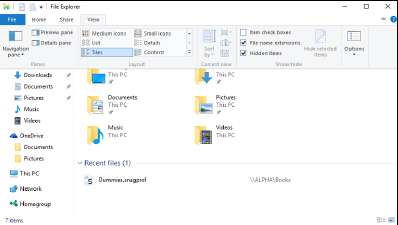
- Щёлкните большой значок области навигации слева и выберите "Показать библиотеки". Слева появятся четыре библиотеки по умолчанию.
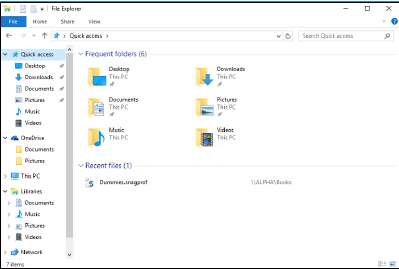
К сожалению, это не всё. Одной из наиболее важных функций библиотек в Windows 7 и 8 была их способность подключаться к общим папкам на вашем компьютере.
Общие папки - хорошее место для размещения файлов, которыми вы хотите поделиться с другими людьми на вашем компьютере или в вашей сети. В Windows 10 библиотеки по умолчанию не подключены к общедоступным папкам того же типа. Поругайте Microsoft и перенесите свои общие папки в свои библиотеки.
Вот как это работает:
- В проводнике перейдите в папку "Общие документы". Для этого дважды щёлкните "Этот компьютер", дважды щёлкните "Локальный диск (C:)", дважды щёлкните "Пользователи", а затем дважды щёлкните "Общие".
- Щёлкните правой кнопкой мыши папку "Общие документы", выберите "Включить в библиотеку", а затем выберите "Документы". Windows 10 неохотно помещает вашу папку общедоступных документов на место.
- Повторите действия для папки "Общая музыка" (поместите её в библиотеку "Музыка"), для папки "Общие изображения" (в "Изображения") и папки "Общие видео" (в "Видео").
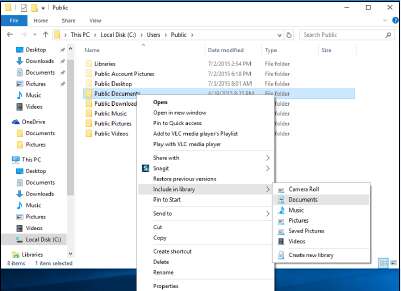
- Закройте проводник (щёлкните "X" в правом верхнем углу) и перезапустите его. Убедитесь, что все общие папки теперь отображаются в соответствующих библиотеках.
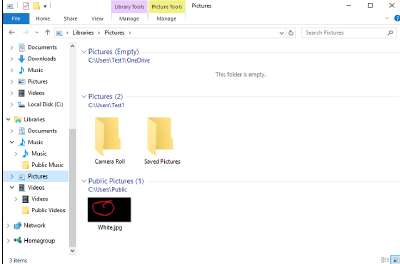
Работа с библиотеками по умолчанию
После того, как вы настроили свои библиотеки, когда вы запустите проводник и щёлкните слева "Библиотеки", появятся значки четырёх только что созданных библиотек. А также двух других (Camera Roll, Saved Pictures), которые могли быть добавлены приложением .
У вас может возникнуть соблазн подумать, что Windows волшебным образом определяет типы файлов, с которыми вы работаете, и отображает их в соответствующей библиотеке - например, все ваши изображения появляются в библиотеке изображений. Увы, библиотеки работают не так.

То, как мы настроили библиотеки, заставляет их работать следующим образом:
- Все, что отображается в библиотеке "Документы", происходит из папки "Документы", вместе с папкой Public\Documents и содержимым документов в OneDrive.
- То же самое и с музыкальной библиотекой.
- Всё в библиотеке "Изображений" поступает из папки "Изображения", "Общие изображения" или из OneDrive.
- То же самое и с библиотекой "Видео".
Обратное также верно. Каждый файл в папке "Музыка" отображается в библиотеке "Музыка", как и все файлы в папке Public\Music. Windows не копается в файле и не проверяет, является ли это музыкальным файлом. Музыкальная библиотека не обязательно состоит из музыкальных файлов. Это просто смесь всех файлов в этих двух папках. Зачем возиться с библиотеками? В конце концов, после того, как вы к ним привыкнете, они станут довольно мощным инструментом. Вероятно, наиболее ценным средством экономии времени для большинства людей является поиск по нескольким папкам.
Вот два примера:
- Если вы хотите найти альбом Пикник во всей своей музыке, перейдите в "Медиатеку" и в правом верхнем углу найдите Пикник.
- Если вы хотите найти документы и электронные таблицы, содержащие слово defenestrate, откройте библиотеку Documents, введите defenestrate в поле поиска, и Windows вернёт все содержащие это слово документы как в \Documents, так и в \Public\Documents.
Библиотеки для Windows Media Player
Если вы использовали какую-либо версию Windows Media Player, вы уже знаете о библиотеках. WMP стартует с папки "Музыка" и папки "Общая музыка" на вашем ПК и позволяет добавлять в свою библиотеку другие папки. Так, например, вы можете добавить в библиотеку WMP папку с музыкой на внешнем жёстком диске или связать папки с музыкой на других сетевых компьютерах или даже папку с музыкой на Windows Home Server.
Когда вы добавляете папку в библиотеку WMP, она музыку никуда не копирует. WMP просто обеспечивает быстрый доступ ко всем файлам (песням) в библиотеке, отслеживает их и позволяет вам искать, и работать с ними как с группой.
На папки, которые вы можете добавить в библиотеку WMP, нет никаких ограничений. Пока ваш компьютер может получать доступ к папкам - например, внешний диск подключён к компьютеру, или нет правил безопасности, блокирующих доступ для другого компьютера - WMP обрабатывает музыку в этих папках примерно так же, как если бы они находились на вашем компьютере.
Представьте, как этот поиск может облегчить вашу жизнь, если вы, скажем, храните всю свою музыку в папке на одном, подключённом к вашей сети, компьютере. Настройте свою музыкальную библиотеку, чтобы включить эту папку, и ваш поиск станет намного проще. Если у вас есть компьютер с SD-картой или внешним жёстким диском, настройте папку \Documents на SD-карте или внешнем жёстком диске и добавьте её в свою библиотеку документов. Это упрощает поиск документов на SD-карте, хранение документов на SD-карте и, в целом, значительно упрощает работу системы. Вам не нужно думать о том, где хранятся данные, потому что все они находятся в библиотеке.
Когда приложение, работающее под Windows, ищет папку "Документы", Windows передаёт ему всю библиотеку документов. Если вы запустите графическую программу и выберете "Файл", "Открыть", вы больше не попадёте в папку "Изображения". Вместо этого вы открываете библиотеку изображений. Если у вас есть папка на другом компьютере, содержащая документы, которые вы обычно используете, и вы добавляете эту папку в свою библиотеку документов, каждый раз, когда вы запускаете Word и выбираете "Файл", "Открыть", эта папка смотрит прямо на вас. В отличие от более ранних версий, проигрывателю Windows Media не требуются отдельные настройки для работы с библиотеками, потому что Windows сама позаботится обо всем.
Да, Microsoft использует более поздние версии Office и некоторых других программ - File, Open переносит вас в OneDrive. Жесть. Но немногие другие программы работают таким образом. Думайте о библиотеках как о папках следующего поколения.
