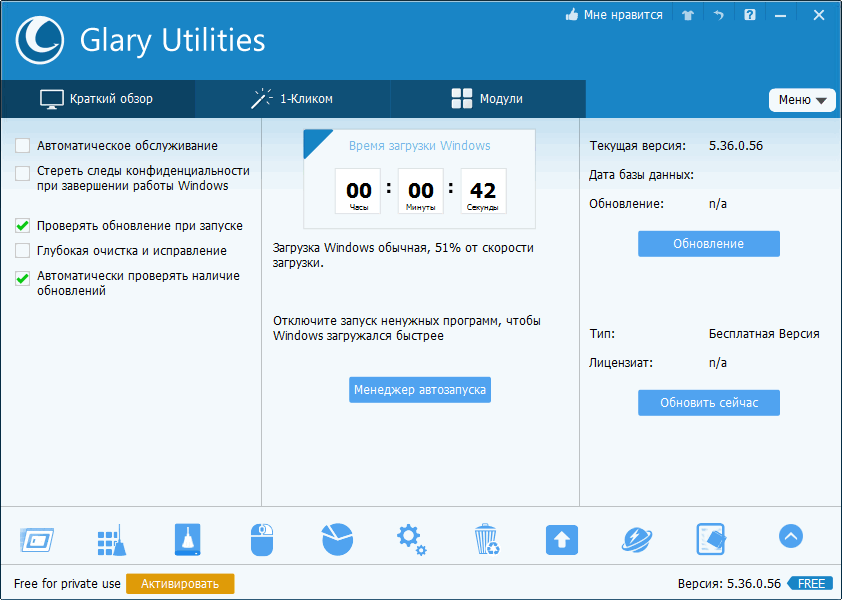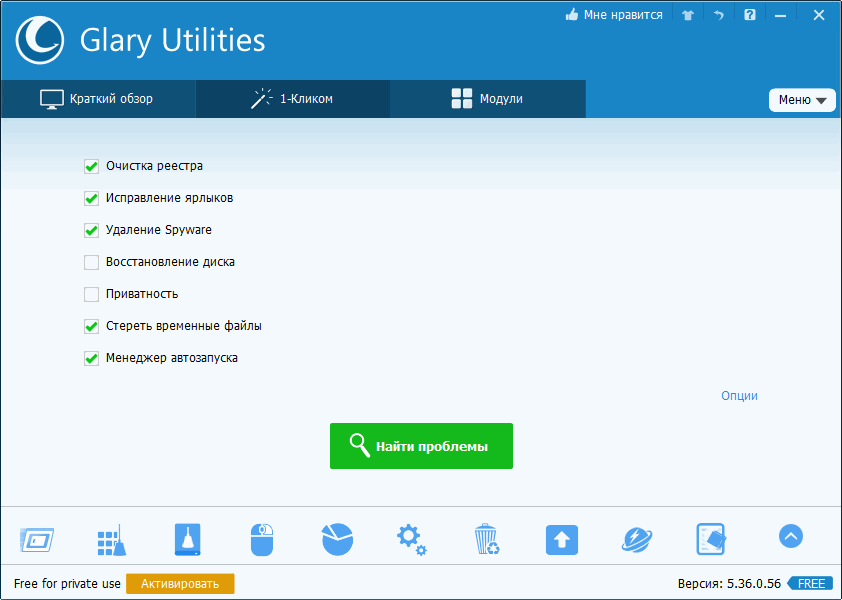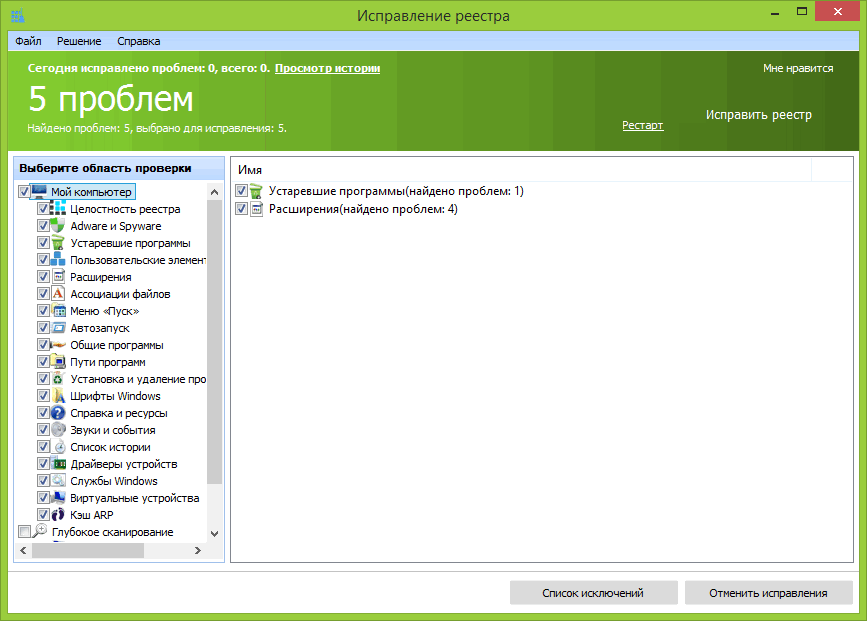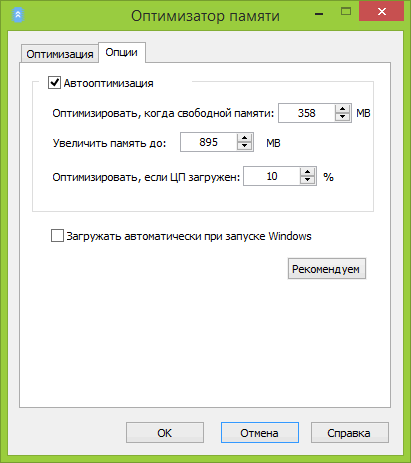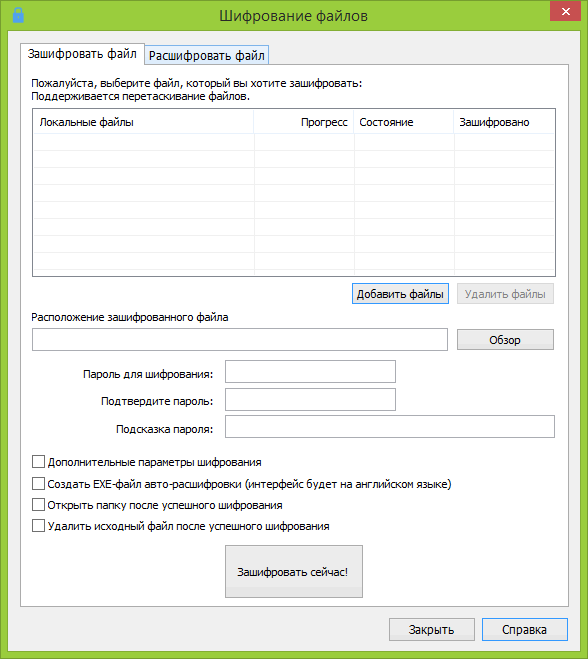Оптимизатор ПК — Glary Utilities
Обзор возможностей и настроек программы для оптимизации ПК - Glary Utilities, ее особенности и недостатки.
В этой статье, мы рассмотрим базовые настройки программы, поэтапно пройдемся по ее отдельным модулям, узнаем их потенциал и возможные методы использования.
Как всегда, начнем статью с общей информации. Оптимизатор ПК Glary Utilities имеет бесплатную и платную версию, платная, на время написания статьи, стоит порядка 28 долларов. Чем отличается платная версия от бесплатной мы рассмотрим в самом конце статьи. Программа совместима со всеми версиями Windows, а для желающих и с телефонной версией на Android. Поддерживаются как 32 битные, так и 64 битные системы. Программа имеет инсталлируемую и переносную версии. Переносная, портабле, версия создается после установки Glary Utilities. Как вы понимаете переносная версия может работать с любого носителя и на любом компьютере.
Содержание:
Glary Utilities - программа для оптимизации ПК
Скачайте с официального сайта, и установите программу Glary Utilities. После стандартной установки запустите ее. Перед вами откроется основное окно, с которого мы и начнем свой обзор.
Если интерфейс программы вдруг оказался не на вашем языке, откройте Меню (menu), в ее правом верхнем углу, и выберите параметры (settings) – язык (language). В выпадающем списке выберите нужный вам язык интерфейса.
Здесь же, при желании, вы можете создать портативную версию – меню – портативная версия. Портативная версия, по умолчанию создается в zip-архиве на рабочем столе. Перенеся и распаковав архив, вы можете удалить инсталляцию и работать с портативной версии (программа запускается расположенным рядом с папкой Portable, файлом Integrator_Portable).
Теперь перейдем к самому интерфейсу, и рассмотрим основные пункты программы. В левой части Glary Utilities расположены пункты: автоматическое обслуживание, следы конфиденциальности, глубокая очистка и проверка обновлений. Пункты, не отмеченные галочкой по умолчанию, в бесплатной версии продукта не работают. Вот вам и одно из отличий платной версии утилиты от бесплатной.
Автозапуск приложений
В середине окна таймер загрузки системы. Если кому-то, время загрузки его системы кажется слишком большим, кликнете по кнопке "Менеджер автозапуска" и перейдите в соответствующий раздел.
А вот это уже интересно. В левой части окна, здесь расположены запускаемые при старте Windows программы, а в правой - детальная о них информация. То есть, выделив левой кнопкой любую из ваших программ слева, справа, вы прочитаете конкретную информацию о ней, а именно полезность и рекомендации. Здесь же, соответствующей кнопкой, вы можете включить/отключить автозапуск. Но торопится с отключением автозапуска не стоит, сомневаюсь, что все пункты в левой стороне окна вам понятны. Сначала не плохо бы узнать, а что именно вы собрались отключать. А вот как раз для этого, в области детальной информации, и находится ссылка "Больше сведений". Клик по которой, открывает окно браузера, с собранной пользователями Glary Utilities информацией о этом процессе. Мнения у пользователей конечно разные, но по крайней мере у вас будет информация к размышлению.
Кстати, для ускорения запуска системы, определенный процесс не обязательно отключать, иногда вполне достаточно запускать его чуть позже системных файлов. Для этого выделите в автозапуске нужную программу, правой кнопкой вызовите контекстное меню и выберите пункт "Вставить задержку". Задержку запуска можно выставить от 30 до 270 секунд.
Получение информации о процессах доступно и во всех других вкладках: планировщик, плагины, службы и так далее.
Здесь же, во вкладке автозапуск, вы можете оставить, для других пользователей, свое мнение о процессе (ссылка примечание) и добавить программу в автозапуск (соответствующая кнопка ниже).
Очистка одним кликом
Модуль очистки одним кликом в этой программе мало отличается от конкурентов. Так, что остановимся только на его, вызываемых кликом по ссылке "опции", настройках.
- Первый пункт, очистки реестра, предлагает выбрать область проверки, по умолчанию все компоненты. На мой взгляд так стоит и оставить.
- Второй пункт, восстановление диска – выбор диска (дисков) для проверки. Здесь можно отметить галкой исправление системных ошибок и восстановление поврежденных секторов.
- Третий пункт, стирание следов – опять же предлагает вам область проверки, система, браузеры и плагины.
- Четвертый, стирание временных файлов – предлагает для очистки временные файлы системы, браузеров и приложений. Причем, как и в предыдущем случае, поддерживаются все основные браузеры, а не только IE.
- Следующий пункт опций Glary Utilities – планировщик. Но в бесплатной версии продукта, опции стирания следов в конце сеанса или при выключении и очистки в один клик не работают.
- Ниже расположен список игнорирования для очистки реестра, дисков, стирания следов, поиска дубликатов файлов и пустых папок и исправления ярлыков. Причем здесь вы можете только удалить "претендента" из списка, добавляется он в модулях.
- В следующем разделе, контекстного меню, вы можете определить какие пункты программы будут отображаться в проводнике.
Внимание. Учтите, что в портативной версии программы контекстное меню, как и часть функционала, вряд ли будет работать, по крайней мере контекстное меню точно.
- И последний пункт – журнал, который, как я думаю, почти никто не читает.
Модули Glary Utilities
Описывать название модулей Glary Utilities и их назначение в этой статье мы не будем. Во-первых, это можно прочитать на официальном сайте, во-вторых уже описывалось в одной из статей этого блога. Так, что сразу перейдем к их функциям.
Модули очистки
В этом разделе собраны модули отвечающие за очистку системы.
- Модуль очистки диска, начинает сканирование при своем запуске. При желании, если настройки по умолчанию вас не устраивают, в левой части окна отметьте галочками нужные вам пункты и повторите сканирование. Как писалось выше, здесь же вы можете исключить определенные вами файлы и папки из поиска, создав список игнорирования.
- Модуль исправления реестра, по большому счету такая же ситуация, что и в предыдущем модуле. На наш взгляд можно отметить все пункты, тем более, что глубокое сканирование в бесплатной версии не доступно.
- Модуль исправления ярлыков, в расширенной проверке, предлагает выбрать параметры проверки, как-то меню пуск и диски для сканирования. Не правильные ярлыки вам предлагается удалить или по возможности исправить.
- Модуль поиска дубликатов файлов, опять же предлагает выбрать диски для сканирования и по кнопке "Опции", определить его параметры. То есть выбрать расширение и критерии, как: имя, время, размер файла.
- Модуль поиска пустых папок, может настраиваться как на разделы, так и на конкретную папку. Хотя на наш взгляд, этим модулем лучше не баловаться, по крайней мере если точно не знаешь, что делаешь.
- Модуль менеджера контекстного меню, здесь вы можете, отметив галками, сформировать свое контекстное меню, правда добавить программу не получится, зато удалить – всегда пожалуйста.
- Модуль менеджера деинсталляции, на наш взгляд дублирует стандартный менеджер Windows и неинтересен.
Модули оптимизации
- Менеджер автозапуска, мы уже описывали выше.
- Дефрагментация диска, возможно, интересна своими настройками. Здесь вы можете установить предельный размер фрагментов, превышения которого запускает дефрагментацию; настроить авто дефрагментацию; установить расписание для дефрагментации или дефрагментации/оптимизации и настроить дефрагментацию при запуске ПК. А также, перемещением больших файлов в конец диска, организовать оптимизацию диска. И конечный пункт меню – исключения, куда вы можете добавить определенные файлы или папки и исключить их из дефрагментации.
- Оптимизатор памяти, позволяет освободить занимаемую память и буфер обмена вручную или, при достижении определенного значения свободной памяти, выставить автооптимизацию.
Внимание. Рекомендовано установить галочку на параметре автоматического запуска этого модуля при загрузке Windows. В этом случае модуль будет работать без участия пользователя.
- Дефрагментация реестра, имеет свой встроенный мастер, что несомненно облегчит работу с модулем.
Внимание. Если вам все же, что-то не понятно, все модули имеют кнопку справки. Нажмите на нее и получите полную информацию о нужном модуле.
- Проверка диска, с помощью этого модуля вы можете исправить системные ошибки и восстановить поврежденные сектора на выбранных локальных дисках. Не забудьте, что работа с системным диском возможна только при перезагрузке системы.
- Диспетчер драйверов, отображает все установленные в системе драйвера. Причем красным цветом отмечаются драйвера не включенные в пакеты Windows, и именно для них вам предлагается сделать резервную копию. Отметьте галочкой нужные драйвера, выберите место хранения и нажмите кнопку создания копии. В остальных вкладках, вы можете удалить установленный драйвер, восстановить драйвера из сохраненной копии и проверить драйвера на обновление.
- Обновление программного обеспечения, проверяет ваш установленный софт на наличие новых версий.
Модули безопасности
- Стирание следов, удаляет ваши личные данные в системе Windows и во всех популярных браузерах.
- Шредер файлов, стирает указанные файлы/папки полностью, без возможности их восстановления. Учтите, что после стирания файлов, необходимо затереть свободное место.
- Восстановление файлов, модуль восстановления удаленных файлов. Поиск может производиться на локальных дисках или в определенных папках, по заданным фильтрам: по имени, по размеру, по дате и по состоянию файла (от очень хорошего до перезаписанного).
- Шифрование файлов, позволяет зашифровать файлы паролем и при необходимости расшифровать их.
- Диспетчер задач, отображает все запущенные процессы, с возможность их завершения, блокировки и выводом уровня безопасности процесса.
Модули файлов и папок
- Анализатор дискового пространства, анализирует используемое на диске дисковое пространство и отображает его в виде диаграммы. Кроме того, каждый найденный файл или папку, вы можете открыть в проводнике или командной строке, удалить или посмотреть его свойства.
- Разрезание и объединение файлов, здесь вам предлагается выбрать файл, указать путь к папке назначения и выбрать максимальный размер создаваемого файла. Кнопка "Разделить сейчас" запускает сам процесс разделения файла. Вкладка объединения файлов работает по тому же принципу.
- Быстрый поиск, удобный модуль для быстрого поиска файлов. В чем удобство этого модуля. Выберите с правой стороны окна нужный вам тип файла: ярлыки, документы, музыка, картинки, программист и видео – и сразу с правой стороны окна, получите результат поиска. Поиск ведется во всех разделах, на всех дисках.
Модули сервис
- Сведения о системе, здесь отображается информация о вашей операционной системе, системных устройствах, памяти, дисках, дисплее, сети и других устройствах.
- Резервное копирование реестра, создает копию вашего реестра. Для чего просто укажите путь к месту ее хранения, дайте ей название и нажмите кнопку "Сохранить".
- Восстановление реестра, можно сказать, вторая часть предыдущего модуля. Действия аналогичны, только там сохраняете файл, а здесь его открываете.
- Восстановление системных файлов, используется для поиска и последующего восстановления поврежденных файлов системы. Работает из консоли.
- Резервное копирование системы, запускает встроенную в Windows функцию резервного копирования системы.
- Восстановление системы, запускает встроенную в Windows функцию восстановления системных файлов и папок.
Внимание. Встроенные в Windows функции резервного копирования и восстановления системы, достаточно полно описывались в другой статье.
- Отмена изменений, этот модуль касается только тех изменений, что были внесены в систему самой программой Glary Utilities.
И в заключение давайте посмотрим, чем профессиональная версия продукта отличается от бесплатной. Во-первых, функцией глубокой очистки и во-вторых, планировщиком заданий. Первая функция, на наш взгляд, для некоторых пользователей даже больше вредна, чем полезна. А вот вторая – единственная в Glary Utilities возможность поддержки состояния системы без участия пользователя. Правда есть еще функция оптимизации оперативной памяти, в реальном времени, но она работает в обоих изданиях продукта.