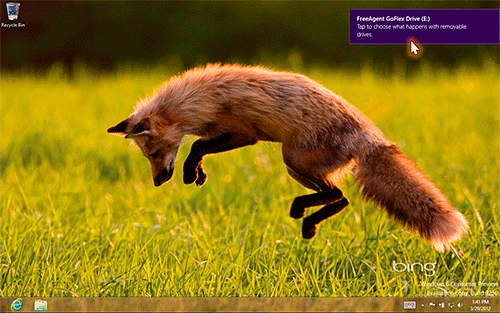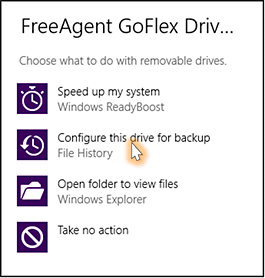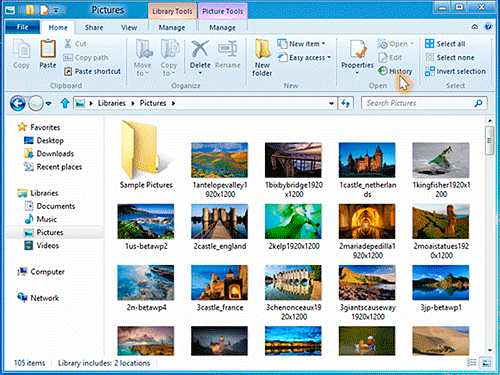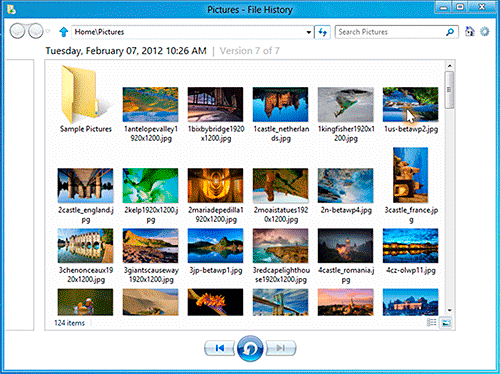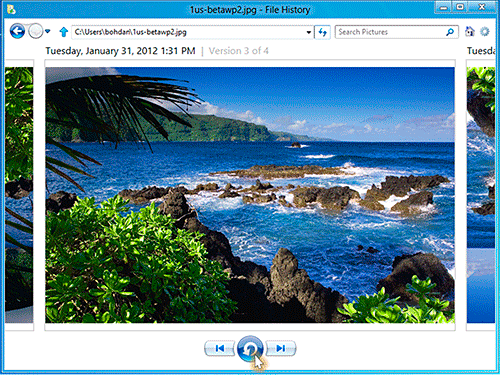Как защитить свои файлы с помощью истории файлов. Windows 8
История файлов — утилита для резервного копирования, обеспечивающая постоянную защиту файлов пользователя, находящихся на рабочем столе, в библиотеках, в контактах и избранном. Приложение, с периодом раз в час, сканирует систему файлов, отмечая наличие изменений и копируя эти изменённые файлы в другую директорию. При каком-либо изменении ваших личных файлов их копии сохраняются на выбранном вами устройстве хранения данных. По мере работы утилиты каждый из пользовательских файлов будет иметь свою полную историю изменений.
Это приложение реализовано в Windows 8 впервые, его способ защиты файлов заменяет архивацию и восстановление, используемые в Windows 7.
До сих пор резервное копирование не особо популярно. Даже с учётом использования сторонних приложений. Что не редко может привести к случайной потере личных данных.
Windows 8 гарантирует:
- настолько простую защиту данных, что любой пользователь сможет её активировать и без проблем защищать свои файлы.
- исключение сложных настроек в использовании системы.
- превращение резервного копирования в фоновую автоматическую службу.
- удобный и простой метод восстановления данных, включающий поиск, просмотр выбор и восстановление личных файлов.
История файлов оптимизирована под работу на ноутбуках, с их постоянной сменой режима питания и периодическим подключением к различным устройствам и сетям.
Восстановлению подлежат любые версии файлов/папок. Приложение восстановления обеспечит комфортную работу по поиску и восстановлению всех ваших личных файлов.
Настройка сохранения.
Перед тем как начать пользоваться историей файлов и резервного копирования следует настроить сохраняющий файлы диск. Рекомендован сетевой ресурс или внешний диск.
Учтите, что утилита истории файлов может сохранять копии только из библиотек, контактов, избранного и рабочего стола. Если вы собираетесь организовать резервное копирование папок из других директорий, их следует добавить в существующую библиотеку или создать новую.
Настройка истории файлов.
Откройте в «Панели управления» раздел «Система и безопасность» и выберите там приложение «История файлов».
После подключения внешнего диска, обновите страницу и щёлкните по кнопке «Включить».
Аналогично результата можно добиться в окне автозапуска. Кликнув после подключения диска к ПК, по выведенному уведомлению…
… и потом «Настроить этот диск для архивации».
Всё. Теперь служба истории файлов будет каждый час мониторить рабочий стол, контакты, библиотеки, и избранное на наличие изменений. Обнаруженные изменённые файлы автоматически скопированы на выбранный диск.
Восстановление файлов
В случае утраты личных файлов, с этой утилитой очень удобно:
- Просмотреть личные библиотеки, папки и файлы.
- Найти конкретную версию по именам файлов, диапазонам дат и ключевым словам.
- Просмотреть версии выбранного файла.
- Восстановить файл одним щелчком мыши.
В приложении история файлов поиск работает прямо в проводнике. После перехода в нужную директорию надо нажать на ленте проводника кнопку "История". В результате можно увидеть все сохранённые версии.
Пример выбора библиотеки «Изображения» и нажатия кнопки «История».
Клик по конкретному файлу, отобразит полную историю конкретного изображения.
В данном примере у выбранного изображения найдено 4 версии. Осталось выбрать из них нужную и нажать кнопку «Восстановить». После этого нужная версия файла будет восстановлена в исходной папке.
В приложении история файлов сохраняются только пользовательские файлы, так как именно их тяжелей всего восстановить.
Большинство приложений резервного копирования при проверке изменений проверяют весь том. Этот метод существенно снижает производительность системы, да и времени требует много. История файлов работает проще. Вместо сканирования она выполняет быструю проверку в журнале изменений NTFS. На этой основе создаётся список изменённых файлов, которые и копируются. Такая система работает более быстро и эффективно.
К тому же работу службы истории файлов можно легко прерывать и довольно быстро возобновить. Благодаря этому она может приостановиться при переходе системы в другой режим, при пиковой нагрузке системы или выходе пользователя, а затем вновь начать своё действие с точки остановки.
Данная служба в состоянии хорошо выполнять свою задачу на любых ПК, вплоть до компактных ПК и планшетников. Используемые ей системные ресурсы оказывают минимальное воздействие на производительность системы, зарядку батареи или опыт работы пользователя.
Занимаемый под историю файлов процесс имеет низкую важность и использует низкий приоритет ввода-вывода ресурсов и памяти.
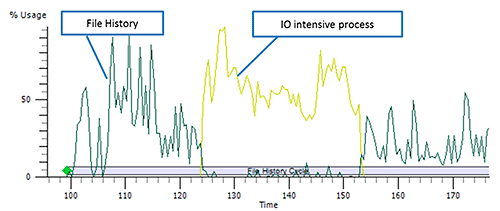
Сравнение использования ресурсов истории файлов и других процессов.
На нижней диаграмме показана гистограмма, отображающая моделирование рабочей нагрузки за 4 часа при одночасовом установленном для приложения цикле.
В приложении учитывается:
- Активность работы пользователя.
- Режим питания компьютера.
- Срок выполнения последнего резервного копирования.
- Число изменений после последнего цикла.